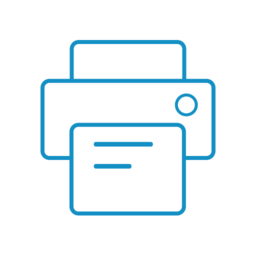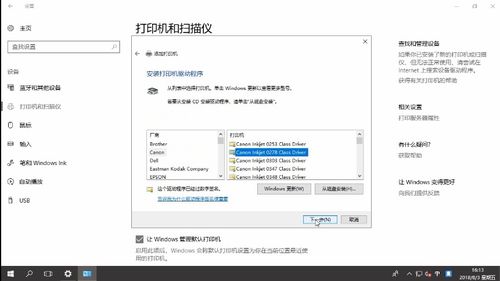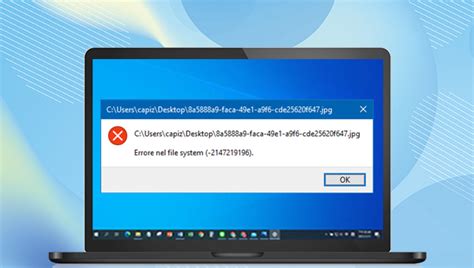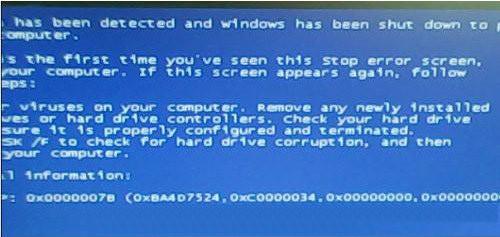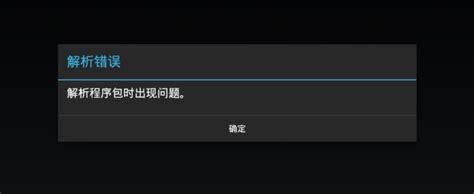轻松解决!打印后台程序Print Spooler出错的实用修复技巧
轻松解决!打印后台程序Print Spooler出错的修复秘籍

在使用电脑进行日常办公或学习时,打印机无疑是我们不可或缺的好帮手。然而,当打印后台程序Print Spooler出现故障时,这份便捷可能会瞬间变为困扰。别急,本文将为你提供一套全面且实用的修复方法,让你轻松应对Print Spooler出错的问题,重享顺畅的打印体验。

Print Spooler是什么?
在深入探讨修复方法之前,我们先来了解一下Print Spooler这个神秘的后台程序。Print Spooler,即打印后台处理服务,负责管理和控制所有本地和网络打印队列,以及协调打印工作。简单来说,它就像是打印机的指挥官,确保打印任务能够有序、高效地完成。

然而,这个指挥官有时也会“罢工”,导致打印任务无法正常进行。那么,当Print Spooler出错时,我们应该如何应对呢?

Print Spooler出错的表现及原因
Print Spooler出错的表现多种多样,可能包括打印机无法启动、打印任务卡在队列中、打印速度极慢等。这些故障不仅影响了我们的工作效率,还可能让我们在紧急时刻束手无策。
那么,Print Spooler出错的原因又有哪些呢?根据经验总结,主要有以下几点:
1. 驱动程序或软件冲突:安装了不兼容的打印机驱动程序或某些第三方软件可能会导致Print Spooler服务异常。
2. 病毒或恶意软件:电脑受到病毒或恶意软件攻击,可能导致系统服务异常,包括打印机服务。
3. 系统资源不足:当计算机内存或CPU使用率过高时,Windows可能会自动关闭一些非关键服务以节省资源,Print Spooler服务也可能因此被关闭。
4. 配置错误:错误的服务启动类型设置或注册表中的不当修改也可能引发Print Spooler出错。
修复秘籍大公开
面对Print Spooler出错的种种困扰,我们无需惊慌。下面,我将为你揭晓一套全面且实用的修复秘籍,让你轻松应对各种故障。
第一步:检查并停止Print Spooler服务
首先,我们需要检查Print Spooler服务的状态,并确保它处于已停止状态。这样做可以避免在修复过程中产生不必要的干扰。你可以通过Windows任务管理器的服务选项来找到Print Spooler服务,并右键点击选择“停止”。
第二步:清理打印队列
接下来,我们需要清理打印队列中的旧任务和临时文件。这些文件通常存储在`c:\windows\system32\spool\prints\`文件夹中。你可以直接导航到这个文件夹,并删除其中的所有内容。不过,在执行此操作前,请确保已经备份了重要数据,以防万一。
第三步:重启Print Spooler服务
清理完打印队列后,我们可以尝试重新启动Print Spooler服务。右键点击Print Spooler服务,选择“启动”即可。如果服务无法自动启动,你可以通过命令行工具(如cmd)输入`sc config spooler start= auto`命令,将其设置为自动启动。这样,每次系统启动时,Print Spooler服务都会自动运行。
第四步:处理服务缺失问题
如果在服务列表中找不到Print Spooler服务,可能是服务配置出现了错误。此时,你需要检查`C:\WINDOWS\system32\`文件夹中是否存在spoolsv.exe文件。这个文件是Print Spooler服务的可执行文件,如果缺失或损坏,你需要从另一台正常工作的计算机中复制该文件到你的系统盘的system32文件夹中。
第五步:添加或修复注册表项
如果spoolsv.exe文件不存在于系统文件中,你可能需要手动创建注册表键来修复Print Spooler服务。你可以从可靠的来源获取注册表编辑器脚本,将其保存为.reg文件,并双击导入注册表。这将更新Print Spooler服务的相关配置,包括依赖项和启动设置。
在导入注册表脚本后,请确保Print Spooler服务的依赖服务(如RPCSS远程过程调用服务)正常运行。如果依赖服务出现问题,你需要单独解决它们,以确保Print Spooler服务能够正常工作。
第六步:升级硬件或优化系统资源
如果你的计算机经常出现资源紧张的情况,考虑升级硬件或优化系统资源。例如,增加RAM或更换更快的CPU可以提高系统的整体性能,从而减少Print Spooler服务因资源不足而被关闭的可能性。同时,关闭不必要的后台应用程序和服务也可以释放更多资源给重要的任务。
第七步:使用可靠的杀毒软件进行全面扫描
为了排除病毒或恶意软件导致的问题,你需要使用可靠的杀毒软件对系统进行全面扫描。清除任何潜在的威胁后,重启计算机并检查Print Spooler服务是否恢复正常。
第八步:恢复系统或重装操作系统
如果以上方法均无效,你可以考虑使用系统还原点将计算机恢复到之前的状态。这将撤销最近的更改,并可能解决Print Spooler服务出错的问题。如果恢复系统仍然无效,那么你可能需要考虑重装操作系统。不过,请注意,这将导致数据丢失,因此在执行此操作前,请务必备份重要数据。
结语
Print Spooler出错虽然让人头疼,但只要我们掌握了正确的修复方法,就能轻松应对各种故障。本文提供的修复秘籍涵盖了从检查服务状态到优化系统资源的全方位解决方案,相信能帮助你迅速恢复打印功能,重享顺畅的办公体验。
在未来的使用中,如果你再次遇到Print Spooler出错的问题,不妨按照本文提供的步骤逐一排查和修复。相信在你的巧手下,这个小小的故障将不再成为你工作和学习的绊脚石。
- 上一篇: 惠东巽寮湾有哪些好玩的玩法?
- 下一篇: 如何轻松办理龙腾卡?
-
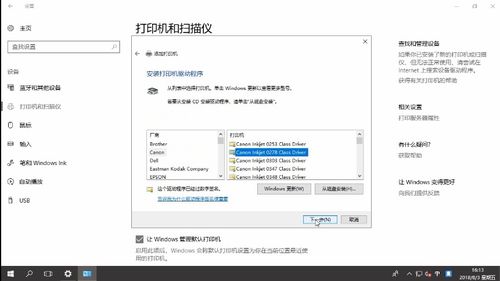 解决'Windows无法打开添加打印机'问题的方法资讯攻略02-18
解决'Windows无法打开添加打印机'问题的方法资讯攻略02-18 -
 Windows 7如何开启Print Spooler服务?资讯攻略12-07
Windows 7如何开启Print Spooler服务?资讯攻略12-07 -
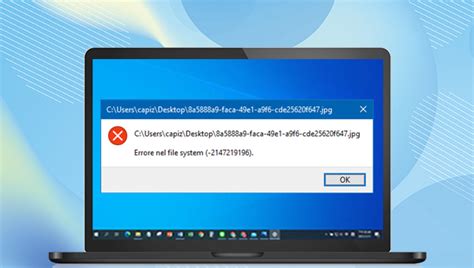 轻松解决System Error的实用修复指南资讯攻略11-06
轻松解决System Error的实用修复指南资讯攻略11-06 -
 轻松解决电脑CPU运行100%的实用方法!资讯攻略11-28
轻松解决电脑CPU运行100%的实用方法!资讯攻略11-28 -
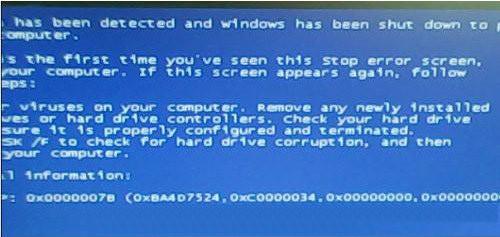 轻松解决蓝屏代码0X0000007B的实用方法资讯攻略11-15
轻松解决蓝屏代码0X0000007B的实用方法资讯攻略11-15 -
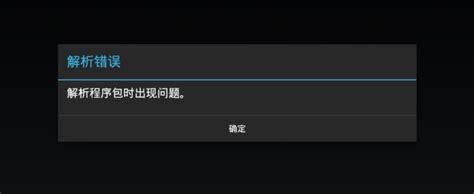 解析程序包时遇到问题该如何解决?资讯攻略02-06
解析程序包时遇到问题该如何解决?资讯攻略02-06