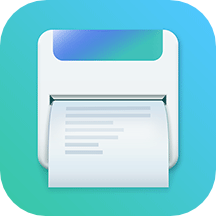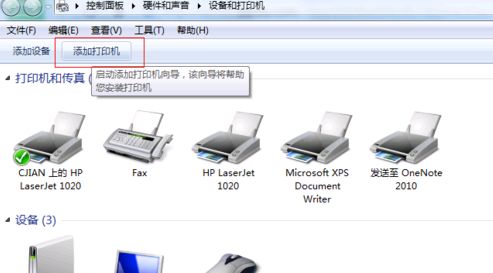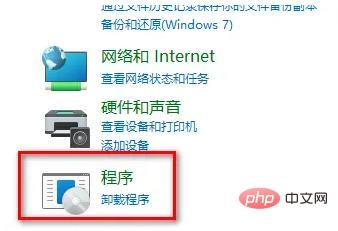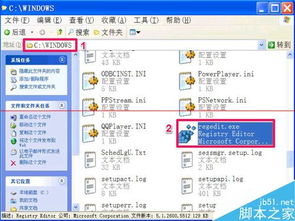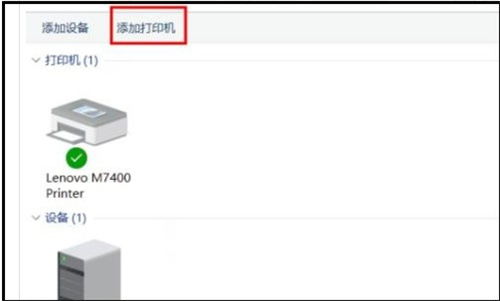解决'Windows无法打开添加打印机'问题的方法
当遇到“Windows无法打开添加打印机”的问题时,许多用户可能会感到困惑和不知所措。本文将详细介绍几种解决这一问题的方法,帮助用户轻松搞定打印机连接。
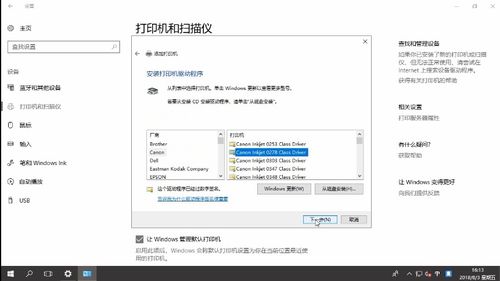
首先,了解问题的根源是解决问题的第一步。通常,“Windows无法打开添加打印机”的问题可能由以下几种原因导致:服务异常、打印驱动程序缺失或损坏、系统安全策略配置不当等。

一、检查服务状态
Print Spooler服务是Windows系统中负责打印任务的重要服务。如果此服务被禁用或停止,将无法添加打印机。因此,首先要确保Print Spooler服务处于启动状态。

1. 打开服务管理器:在Windows搜索框中输入“服务”,然后选择“服务”应用程序打开。
2. 找到Print Spooler服务:在服务列表中,找到并双击“Print Spooler”服务。
3. 启动服务:如果服务状态为“停止”,则点击“启动”按钮将其启动。
4. 设置服务为自动启动:在“启动类型”下拉菜单中,选择“自动”,以确保每次系统启动时该服务都会自动启动。
二、检查并修复打印驱动程序
打印驱动程序是打印机与计算机通信的桥梁。如果驱动程序缺失、损坏或与操作系统版本不匹配,将无法添加打印机。
1. 自动检测驱动程序状态:可以使用如打印机卫士等工具自动检测打印驱动程序的状态。这些工具能够识别出驱动程序是否存在问题,并提供一键修复功能。
2. 下载并安装官方驱动程序:如果自动检测工具无法解决问题,建议从打印机制造商的官方网站下载并安装最新的驱动程序。在官方网站的服务与支持栏目中,通常可以找到与打印机型号相对应的驱动程序。
3. 注意驱动程序版本:下载驱动程序时,请确保选择与操作系统版本相匹配的驱动程序。例如,如果操作系统是Windows 10 64位,则应下载适用于该版本的驱动程序。
三、检查系统安全策略配置
用户帐户控制(UAC)、防火墙和杀毒软件等系统安全策略可能会阻止电脑访问或修改与打印相关的文件或设置,从而导致添加打印机失败。
1. 降低UAC级别:可以尝试降低UAC的级别,然后重新尝试添加打印机。但请注意,降低UAC级别可能会增加系统的安全风险。因此,在操作完成后建议及时将UAC级别恢复为默认设置。
2. 暂时关闭防火墙和杀毒软件:为了排除防火墙和杀毒软件对打印机添加过程的干扰,可以尝试暂时关闭这些安全功能。但同样需要注意的是,关闭这些安全功能可能会增加电脑的安全风险。因此,在操作完成后应及时重新开启。
四、使用打印机共享工具修复
如果以上方法都无法解决问题,可以尝试使用打印机共享工具进行修复。这类工具能够自动扫描并修复与打印机相关的服务和依赖项。
1. 下载并安装打印机共享工具:在官方网站或可靠的下载平台上下载并安装打印机共享工具,如闪克打印机修复助手等。
2. 运行工具并扫描问题:打开工具后,点击“错误修复”或类似的按钮开始扫描问题。
3. 修复相关服务和依赖项:扫描完成后,勾选与打印机相关的服务和依赖项,然后点击“修复”或类似的按钮进行修复。
4. 选择修复类型:根据自己的需求选择修复类型,如修复我共享给别人的打印机或修复别人共享给我的打印机等。确保选择的修复类型与当前打印机使用场景相符合。
五、手动添加打印机
如果以上所有方法都无法解决问题,可以尝试手动添加打印机。
1. 打开设备和打印机设置:点击任务栏的视窗按钮,然后点击“设置”,在弹出的Windows设置中选择“设备”选项。在设备选项中选择“打印机与扫描仪”选项。
2. 添加打印机:点击“添加打印机或扫描仪”选项,系统会自动进行搜索。如果在搜索结果中看到了自己想要添加的打印机,则点击“添加”按钮即可。
3. 使用IP地址添加打印机:如果系统没有搜索到打印机,可以点击“我需要的打印机不在列表中”,然后选择“使用TCP/IP地址或主机名添加打印机”。在弹出的页面中,输入打印机的IP地址,并按照提示完成打印机安装连接即可。
六、注意事项
1. 确保连接稳定:无论是通过USB连接还是无线连接,都要确保连接稳定可靠。USB线应稳固插入打印机和电脑的USB端口,且没有松动或损坏;无线连接时,应确保打印机和电脑连接到了同一个Wi-Fi网络,且信号稳定。
2. 重启打印机和电脑:有时,重启打印机和电脑可以解决一些临时性的连接或系统问题。在尝试其他解决方法之前,可以先尝试这一简单操作。
3. 及时更新驱动程序:驱动程序是打印机与计算机通信的关键。为了确保打印机的正常工作,建议定期检查并更新驱动程序。
4. 注意系统安全:在关闭防火墙和杀毒软件进行故障排除时,请务必注意系统的安全。在操作完成后,应及时重新开启这些安全功能以保护电脑免受恶意软件的攻击。
综上所述,“Windows无法打开添加打印机”的问题可能由多种原因导致。通过检查服务状态、修复打印驱动程序、调整系统安全策略配置、使用打印机共享工具修复以及手动添加打印机等方法,用户通常可以解决这一问题。希望本文的介绍能够帮助用户轻松搞定打印机连接问题,提高工作效率。
- 上一篇: 揭秘“不苟言笑”:深入了解这一成语背后的真正含义
- 下一篇: 打造个性化实用美观笔筒DIY指南
-
 如何解决“Windows无法连接到打印机”的问题?资讯攻略12-04
如何解决“Windows无法连接到打印机”的问题?资讯攻略12-04 -
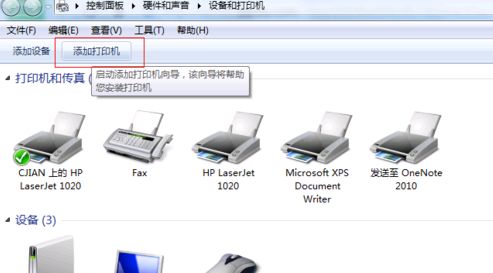 Windows连接打印机失败,请检查设置资讯攻略12-04
Windows连接打印机失败,请检查设置资讯攻略12-04 -
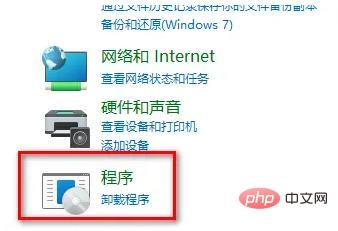 轻松解决Win11系统0x80004005无法访问共享问题的方法资讯攻略12-07
轻松解决Win11系统0x80004005无法访问共享问题的方法资讯攻略12-07 -
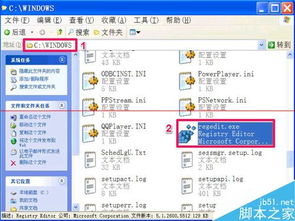 Windows无法找到“regedit”文件,无法打开注册表怎么办?资讯攻略10-30
Windows无法找到“regedit”文件,无法打开注册表怎么办?资讯攻略10-30 -
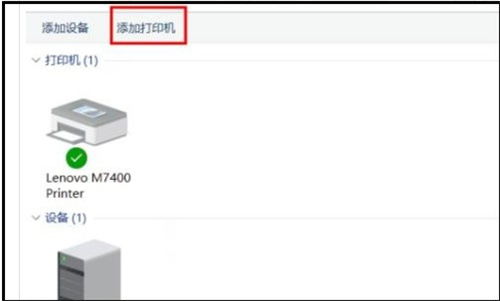 Win10系统下怎样添加打印机?资讯攻略11-19
Win10系统下怎样添加打印机?资讯攻略11-19 -
 轻松解决:“无法连接到打印机?快查打印机名!资讯攻略10-28
轻松解决:“无法连接到打印机?快查打印机名!资讯攻略10-28