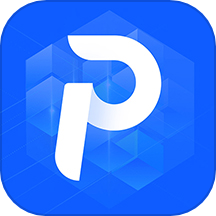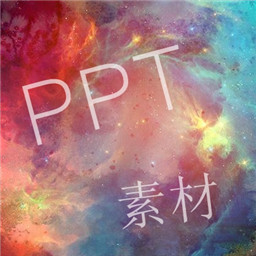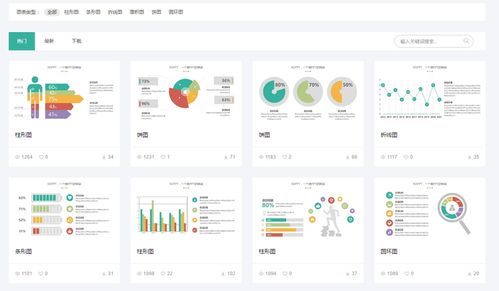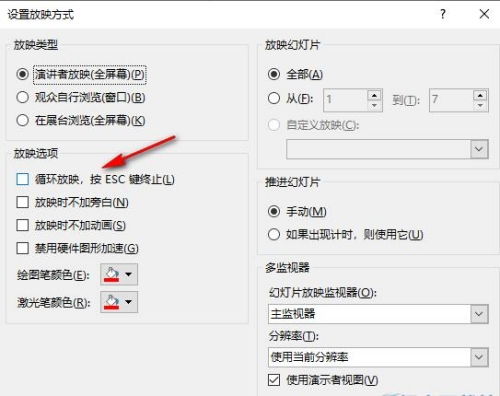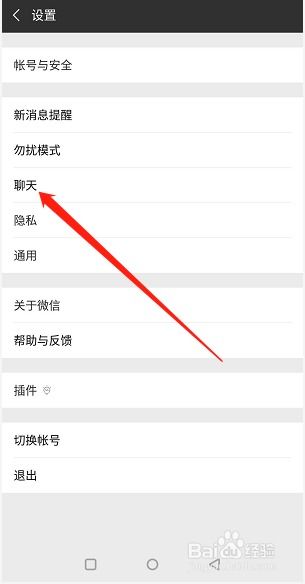打造魅力PPT:轻松设置背景图片的秘籍
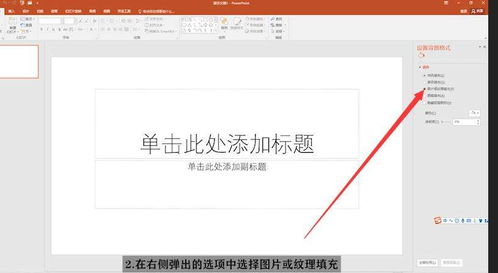
在制作演示文稿时,一个吸引人的背景图片能够极大地提升观众的视觉体验,使内容更加生动有趣。无论是商业汇报、学术演讲还是个人分享,掌握如何设置PPT背景图片都至关重要。以下是一份详细的指南,旨在帮助大家全面了解并实际操作PPT背景图片的设置方法。

一、选择背景图片的基本原则

在选择PPT背景图片时,有几个基本原则需要遵循,以确保图片既能提升视觉效果,又不影响内容的传达。
1. 与主题相符:背景图片应与演示文稿的主题、内容保持一致,避免使用与主题无关或过于花哨的图片,以免分散观众的注意力。
2. 简洁明了:背景图片应简洁大方,避免过于复杂或混乱的图案。简洁的背景能更好地突出文字内容,使观众能够轻松理解信息。
3. 高清晰度:使用高分辨率的背景图片,以确保在展示时不会出现模糊或失真现象。模糊的背景图片会降低整体视觉效果,影响观众的观看体验。
4. 适当的色彩搭配:背景图片的色彩应与文字颜色形成鲜明对比,以提高可读性。同时,色彩搭配还需考虑观众的视觉感受,避免使用过于刺眼或压抑的颜色。
二、PPT背景图片的设置方法
接下来,我们将详细介绍如何在PPT中设置背景图片。以Microsoft PowerPoint为例,演示文稿软件通常提供多种设置背景图片的方法。
1. 直接插入背景图片
(1)打开PowerPoint,新建一个演示文稿或打开一个已有的演示文稿。
(2)在要设置背景图片的幻灯片上,点击鼠标右键,选择“设置背景格式”。
(3)在弹出的“设置背景格式”窗口中,选择“图片或纹理填充”。
(4)点击“插入图片来源”下方的“文件”按钮,从本地电脑中选择一张图片作为背景。
(5)调整图片在幻灯片中的位置和大小,以确保背景图片覆盖整个幻灯片。
(6)点击“关闭”按钮,完成背景图片的设置。
2. 使用预设背景样式
(1)打开PowerPoint,新建一个演示文稿或打开一个已有的演示文稿。
(2)在“设计”选项卡中,点击“变体”组中的“背景样式”按钮。
(3)在弹出的下拉菜单中,选择一种预设的背景样式。这些样式通常包括颜色渐变、纹理和图片等。
(4)如需进一步自定义背景样式,可以点击下拉菜单中的“设置背景格式”选项,进行更详细的设置。
3. 应用母版背景
(1)打开PowerPoint,新建一个演示文稿或打开一个已有的演示文稿。
(2)在“视图”选项卡中,点击“幻灯片母版”按钮。
(3)在母版视图中,选择要设置背景的幻灯片母版(通常是第一张幻灯片母版)。
(4)按照上述直接插入背景图片的方法,为母版设置背景图片。
(5)关闭母版视图,返回到普通视图。此时,所有使用该母版的幻灯片都将自动应用新设置的背景图片。
三、背景图片的编辑与调整
在设置了背景图片后,可能还需要进行一些编辑和调整,以确保背景图片与幻灯片内容完美融合。
1. 调整图片亮度、对比度和饱和度
(1)在设置了背景图片的幻灯片上,点击鼠标右键,选择“设置背景格式”。
(2)在弹出的“设置背景格式”窗口中,选择“图片或纹理填充”。
(3)在“图片”选项下,点击“图片更正”按钮,可以调整图片的亮度、对比度和饱和度等参数。
(4)根据实际需求,调整各项参数值,直到达到满意的效果。
2. 裁剪图片
(1)同样在“设置背景格式”窗口中,选择“图片或纹理填充”。
(2)点击“图片”选项下的“裁剪”按钮。
(3)在弹出的裁剪工具中,拖动裁剪框调整图片大小和位置,以去除不需要的部分。
(4)完成裁剪后,点击“关闭”按钮。
3. 添加艺术效果
(1)在“设置背景格式”窗口中,选择“图片或纹理填充”。
(2)点击“图片”选项下的“艺术效果”按钮。
(3)在弹出的艺术效果列表中,选择一种效果应用到背景图片上。
(4)根据需要调整艺术效果的参数值,以达到满意的效果。
四、注意事项
在设置PPT背景图片时,还需要注意以下几点,以避免可能出现的问题。
1. 版权问题:确保使用的背景图片具有合法的使用权,避免侵犯他人的版权。可以选择使用免费的图片素材网站或自己拍摄的图片作为背景。
2. 文件大小:背景图片的文件大小不宜过大,以免影响演示文稿的加载速度和运行效率。可以使用图片处理软件对图片进行压缩和优化处理。
3. 兼容性问题:在不同的设备和
- 上一篇: 如何轻松查询手机服务号密码?
- 下一篇: 打造令人难忘的自我介绍PPT秘籍
-
 打造令人眼前一亮的PPT秘籍资讯攻略11-04
打造令人眼前一亮的PPT秘籍资讯攻略11-04 -
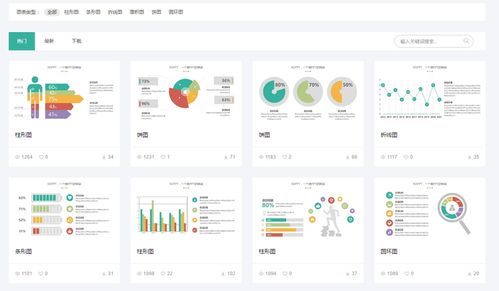 打造令人难忘的自我介绍PPT秘籍资讯攻略10-29
打造令人难忘的自我介绍PPT秘籍资讯攻略10-29 -
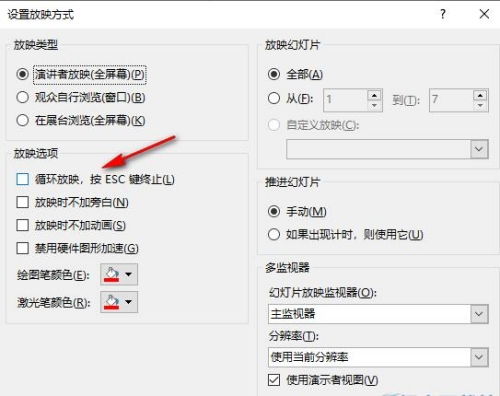 打造PPT:如何实现无限循环播放的炫酷设置资讯攻略11-12
打造PPT:如何实现无限循环播放的炫酷设置资讯攻略11-12 -
 打造PPT中的创意便签(便利贴)视觉效果秘籍资讯攻略11-07
打造PPT中的创意便签(便利贴)视觉效果秘籍资讯攻略11-07 -
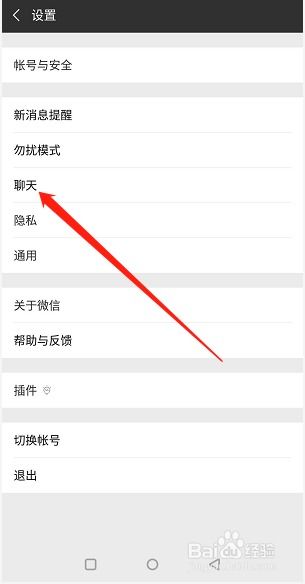 打造个性化空间:轻松设置微信背景图片的秘籍资讯攻略11-09
打造个性化空间:轻松设置微信背景图片的秘籍资讯攻略11-09 -
 打造个性化微信界面:轻松设置动态背景主题秘籍资讯攻略12-08
打造个性化微信界面:轻松设置动态背景主题秘籍资讯攻略12-08