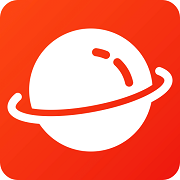如何设置网关地址?
网关地址的设置是网络连接中一个至关重要的环节,它直接关系到网络内设备间的通信以及访问外部网络的能力。网关,作为网络连接的桥梁,位于两个或多个网络之间,负责数据包的路由选择、安全性管理以及网络性能优化。那么,如何正确设置网关地址呢?本文将从多个维度进行详细阐述。
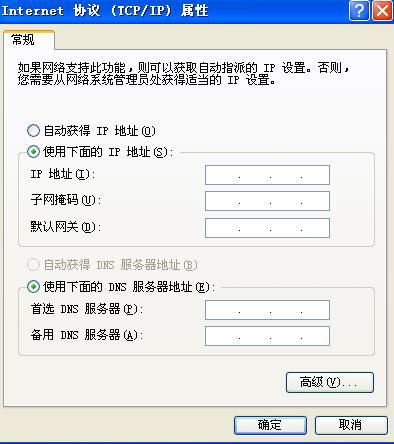
网关的概念与作用
首先,我们需要明确网关的概念。网关是一种网络设备或软件应用程序,用于连接不同网络并控制数据流的进出。它可以是一个硬件设备,如路由器、防火墙、代理服务器或VPN网关,也可以是一个运行在服务器上的软件服务。网关在网络架构中扮演着至关重要的角色,负责数据包的路由选择、安全性管理以及网络性能优化等任务。
网关的实质上是网络通向其它网络的IP地址。在路由器设置中,网关通常指的是路由器的内部IP地址,用于局域网内的设备相互通信以及访问外部网络。正确配置网关地址可以确保局域网内的设备正常通信,同时提高网络的安全性和稳定性。
路由器中的网关设置
路由器的默认网关IP地址通常可以在路由器背面的标签上找到,一般为192.168.0.1或192.168.1.1等。此外,也可以通过登录路由器的管理界面来查看和确认默认网关IP地址。以下是在路由器中设置网关地址的详细步骤:
1. 连接路由器:使用电脑连接到路由器的LAN口,确保网络连接正常。
2. 登录管理界面:在浏览器中输入默认网关IP地址,例如192.168.1.1,进入路由器的登录界面。输入用户名和密码(这些信息通常可以在路由器背面的标签上找到),即可成功登录。
3. 找到网关设置页面:在路由器管理界面中,找到“网络参数”或“LAN口设置”等选项,进入网关设置页面。
4. 查看和修改网关地址:在这里,可以看到当前的默认网关地址。如果需要修改网关地址,只需在输入框中输入新的IP地址,并确保该地址在局域网内是唯一的且没有与其他设备冲突。
5. 保存设置:修改完成后,点击保存按钮。确保新的网关地址在局域网内是唯一的,避免与其他设备冲突。
6. 重启路由器:修改网关地址后,需要重启路由器以使设置生效。
电脑中的网关设置
除了路由器,我们还需要在电脑中正确设置网关地址,以确保设备能够正常访问外部网络。以下是在Windows和MacOS系统中设置网关地址的详细步骤:
Windows系统
1. 打开网络设置页面:在控制面板中找到“网络和共享中心”选项,在该选项下找到“更改适配器设置”链接。
2. 选择网络连接:找到您要设置的网络连接,右键单击所选适配器,然后选择“属性”选项。
3. 配置TCP/IPv4:在网络适配器属性窗口中,找到“Internet 协议版本 4 (TCP/IPv4)”选项,并双击打开该选项。
4. 设置IP地址和网关:在弹出的窗口中,选择“使用下面的IP地址”选项,并输入您要分配的IP地址、子网掩码和默认网关。要配置默认网关,请单击“高级”按钮,然后选择“默认网关”选项卡。在这里,可以添加或修改默认网关的IP地址。
5. 保存设置:完成上述步骤后,单击“确定”按钮保存更改。然后关闭所有打开的窗口并重新启动计算机,以使新的IP地址和网关设置生效。
MacOS系统
1. 打开网络设置页面:在“系统偏好设置”中找到“网络”选项。
2. 选择网络连接:在网络设置页面中,找到您要设置的网络连接,通常是Wi-Fi或以太网。
3. 配置TCP/IPv4:点击“高级”按钮,在弹出的窗口中选择“TCP/IPv4”选项卡。在这里,可以选择“使用DHCP”或“手动”配置IP地址、子网掩码和路由器(即网关)。
4. 设置网关:如果选择“手动”配置,请在“路由器”字段中输入默认网关的IP地址。
5. 保存设置:完成上述步骤后,点击“好”按钮保存更改。然后关闭所有打开的窗口并重新启动计算机,以使新的IP地址和网关设置生效。
注意事项
在设置网关地址时,需要注意以下几点:
1. 确保唯一性:新的网关地址在局域网内必须是唯一的,避免与其他设备冲突。
2. 重启设备:修改网关地址后,需要重启路由器和计算机以使设置生效。
3. 安全性:登录路由器管理界面时,务必使用强密码,并定期更新密码以防止未经授权的访问。
4. 兼容性:部分老旧的浏览器或特定APP可能无法正确解析路由器的设置页面,建议使用主流浏览器进行操作。
5. 备份配置:在进行任何更改之前,建议备份当前的
- 上一篇: 掌握顶尖销售策略:解锁销售高手的必备技巧
- 下一篇: 小米手机如何开启地震预警功能?
-
 轻松掌握:如何设置路由器网关资讯攻略10-29
轻松掌握:如何设置路由器网关资讯攻略10-29 -
 电脑默认网关该如何设置?资讯攻略10-30
电脑默认网关该如何设置?资讯攻略10-30 -
 如何设置网关资讯攻略10-29
如何设置网关资讯攻略10-29 -
 轻松设置默认网关,一键搞定网络连接资讯攻略10-27
轻松设置默认网关,一键搞定网络连接资讯攻略10-27 -
 揭秘网关地址真相:它与路由器地址是一回事吗?资讯攻略11-29
揭秘网关地址真相:它与路由器地址是一回事吗?资讯攻略11-29 -
 如何查找或确认我的默认网关是多少?资讯攻略10-27
如何查找或确认我的默认网关是多少?资讯攻略10-27