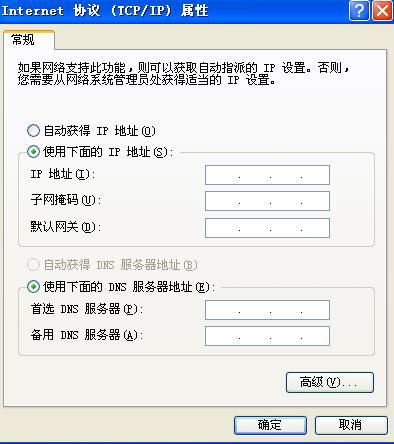如何设置网关
网关怎么设置

在家庭或企业网络中,网关的设置对于实现网络连接、管理和安全防护至关重要。网关不仅能够转发数据包,还可以作为内部网络和外部网络之间的桥梁,起到隔离和保护的作用。以下是详细的网关设置步骤,适用于大多数常见的路由器和网关设备。
一、准备工作
在进行网关设置之前,需要先准备一些必要的工具和信息:
1. 网关设备:路由器或调制解调器/路由器一体机。
2. 电脑或移动设备:用于登录网关设备的设置页面。
3. 网络连接线:如有需要,连接电脑和网关设备。
4. 登录信息:网关设备的默认IP地址、用户名和密码(这些信息通常可以在设备底部的标签或说明书中找到)。
二、连接网关设备
1. 连接电源线:将网关设备的电源线插入电源插座,并打开电源开关。
2. 连接宽带线路:如果是ADSL上网方式,需要将电话线插入网关设备的ADSL接口;如果是光纤上网方式,需要将光纤线插入网关设备的光纤接口。
3. 连接电脑:使用网线将电脑的网卡接口与网关设备的LAN口相连。如果使用无线连接,可以直接通过WiFi连接。
三、登录网关管理页面
1. 打开电脑浏览器:在地址栏输入网关设备的默认IP地址(如192.168.1.1或192.168.0.1)。
2. 输入登录信息:在登录页面输入用户名和密码(默认为admin或用户手册上提供的密码)。如果初次使用,部分设备可能要求用户设置新的登录密码。
四、配置基本网络参数
1. 运行设置向导:首次登录后,系统通常会提示运行设置向导,帮助用户快速配置网络。点击“下一步”或“开始”进入向导页面。
2. 选择上网方式:根据所使用的宽带类型,选择相应的上网方式,如PPPoE、动态IP、静态IP等。家庭用户常用的是PPPoE方式,需要输入宽带账号和密码。
3. 设置无线网络:
SSID:设置一个容易识别的无线网络名称(WiFi名称)。
密码:选择一个安全的WiFi密码,建议使用WPA2或WPA3加密方式,以增强网络安全性。
频段:如果设备支持2.4GHz和5GHz频段,可以根据设备兼容性和网络覆盖需求选择。
4. 保存设置:按照向导提示完成设置后,点击“保存”或“下一步”使配置生效。
五、高级设置(可选)
1. 修改LAN口IP地址:默认情况下,网关设备的LAN口IP地址可能是192.168.1.1。如果需要,可以修改该IP地址以避免与其他设备冲突。
在网关管理页面的“网络设置”或“LAN设置”中,找到LAN口IP地址设置项。
输入新的IP地址,点击“保存”并重启设备。
2. 端口映射:如果需要在外网访问内网设备(如NAS、摄像头等),可以通过端口映射实现。
在网关管理页面的“高级设置”或“虚拟服务器”中,添加端口映射规则。
输入内网设备的IP地址和需要映射的端口号,点击“保存”。
3. MAC地址克隆:某些ISP(互联网服务提供商)可能会绑定设备的MAC地址。如果需要更换网关设备,可以通过MAC地址克隆来解决。
在网关管理页面的“高级设置”或“MAC地址克隆”中,输入需要克隆的MAC地址(通常是被替换的网关设备的MAC地址)。
点击“保存”并重启设备。
4. 设置访客网络:为访客提供一个独立的无线网络,既方便他们上网,又能保护内部网络的安全。
在网关管理页面的“无线设置”或“访客网络”中,启用访客网络功能。
设置访客网络的SSID和密码,可以选择是否限制访客的访问权限。
5. 升级固件:定期检查并升级网关设备的固件,以确保设备的安全性和稳定性。
在网关管理页面的“系统更新”或“固件升级”中,检查是否有可用的固件更新。
如果有更新,点击“升级”并按照提示完成固件升级过程。
六、网络安全设置
1. 开启防火墙:防火墙能够防止外部网络对内部网络的非法访问和攻击。
在网关管理页面的“安全设置”或“防火墙设置”中,启用防火墙功能。
根据需要设置防火墙规则,如允许或拒绝特定IP地址或端口的访问。
2. 限制访问:可以设置设备的访问控制,只允许特定的设备或IP地址访问内部网络。
在网关管理页面的
- 上一篇: 稀释剂的功能及应用领域详解
- 下一篇: 探索电场强度的度量:揭秘其神秘单位
-
 如何设置默认网关资讯攻略10-29
如何设置默认网关资讯攻略10-29 -
 电脑默认网关该如何设置?资讯攻略10-30
电脑默认网关该如何设置?资讯攻略10-30 -
 轻松掌握:如何设置路由器网关资讯攻略10-29
轻松掌握:如何设置路由器网关资讯攻略10-29 -
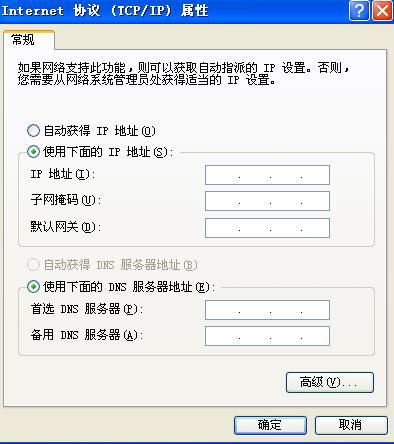 如何设置网关地址?资讯攻略10-29
如何设置网关地址?资讯攻略10-29 -
 轻松设置默认网关,一键搞定网络连接资讯攻略10-27
轻松设置默认网关,一键搞定网络连接资讯攻略10-27 -
 如何查找或确认我的默认网关是多少?资讯攻略10-27
如何查找或确认我的默认网关是多少?资讯攻略10-27