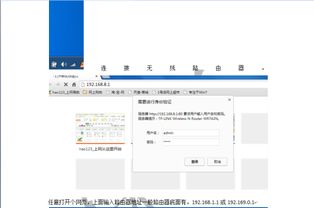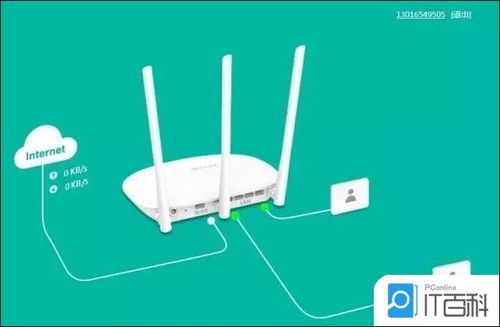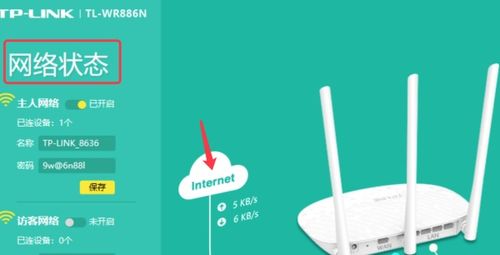TP-LINK路由器设置指南
在日常生活中,路由器已经成为我们连接互联网的必备设备之一,TP-LINK作为知名品牌,深受用户喜爱。但对于初次接触TP-LINK路由器的用户来说,如何进行设置可能还存在一些困惑。本文将详细介绍TP-LINK路由器的设置方法,帮助用户轻松上手。

第一步:硬件连接
1. 接通电源:首先,将TP-LINK路由器接通电源,确保其正常工作。

2. 连接网线:将宽带线(如光纤、网线或电话线)插入路由器的WAN口(一般颜色或标识与其他口不同)。然后,用网线将电脑连接到路由器的LAN口(路由器上标有1、2、3、4的任意一个端口)。如果你希望通过无线方式连接,可以跳过这一步,但在设置过程中需要保证电脑可以连接到路由器的Wi-Fi网络。
第二步:访问路由器管理界面
1. 打开浏览器:在电脑的浏览器地址栏中输入`tplogin.cn`或路由器背面标注的默认IP地址(如`192.168.1.1`)。
2. 设置登录密码:首次访问时,会提示你设置路由器的登录密码。这个密码用于以后管理路由器和更改Wi-Fi密码,请务必记住。
3. 登录管理界面:输入默认的用户名和密码(通常为`admin`/`admin`),登录到路由器管理界面。
第三步:设置上网参数
1. 选择上网方式:在“上网设置”中,根据你的上网方式选择相应的模式。常见的上网方式包括自动获取IP地址(动态IP)、宽带拨号上网(PPPoE)、静态IP上网。
自动获取IP地址:如果连接路由器后,电脑可以直接上网,无需拨号,则选择此方式。
宽带拨号上网:如果连接路由器后,电脑需要拨号才能上网,则选择此方式,并输入宽带账号和密码。
静态IP上网:如果你的宽带运营商提供了固定的IP地址、子网掩码、网关和DNS服务器地址,则选择此方式,并填写相应的参数。
2. 填写参数:根据选择的上网方式,填写相应的参数。如果路由器支持自动检测上网方式,则按照检测结果填写。
第四步:设置无线网络
1. 设置无线名称(SSID):在“无线设置”中,你可以自定义无线网络名称。建议使用字母或数字组合,避免使用中文或特殊字符,以防某些无线客户端不支持,导致无法连接。
2. 设置无线密码:设置一个强密码以保护网络安全。建议选择WPA2-PSK加密方式,这种加密方式安全性较高。密码长度最少为8位,可以包含字母、数字和符号的组合。
第五步:保存并应用设置
完成所有设置后,点击“保存”或“应用”按钮使设置生效。部分路由器可能需要重启才能应用新设置。在重启过程中,请确保路由器连接正常,不要断开电源或网线。
第六步:检查网络连接
设置完成后,可以尝试打开网页或连接其他设备到无线网络,检查网络是否连接正常。如果无法连接,可以检查以下几个方面:
1. 检查网线连接:确保网线连接正确且牢固。
2. 检查Wi-Fi密码:确保输入的Wi-Fi密码正确无误。
3. 检查路由器状态:登录路由器管理界面,检查路由器的运行状态和日志信息,查找可能的错误提示。
4. 重启路由器:如果以上步骤都无法解决问题,可以尝试重启路由器,然后再次尝试连接。
第七步:高级设置(可选)
对于有一定网络需求的用户,可以在“高级设置”中进行更多个性化配置。以下是一些常见的高级设置选项:
1. 端口转发:用于将外部网络的访问请求转发到内部网络中的特定设备或服务上。例如,如果你在家中运行了一个Web服务器,可以通过端口转发将外部访问请求转发到该服务器上。
2. 虚拟服务器设置:类似于端口转发,但主要用于设置虚拟服务器的参数,如IP地址、端口号和协议类型等。
3. 无线桥接:用于将两个或多个路由器无线连接起来,实现无线网络的扩展和覆盖。例如,如果你家的面积较大,一个路由器无法完全覆盖,可以通过无线桥接将另一个路由器连接起来,扩展无线网络的覆盖范围。
4. MAC地址克隆:在某些情况下,网络运营商可能绑定了设备的MAC地址。如果你的路由器更换了设备或进行了重置,可能需要克隆原来设备的MAC地址才能正常上网。在“MAC地址设置”中,选择克隆MAC地址并保存设置即可。
5. 防火墙设置:可以开启或关闭防火墙功能,以增强网络安全。同时,还可以设置防火墙规则,允许或阻止特定的网络访问请求。
6. 访客网络设置:可以设置一个独立的访客网络,用于临时
- 上一篇: 揭秘:“心无挂碍”等名句源自何处?
- 下一篇: 化州美食簸箕炊是什么?
-
 TP-Link无线路由器轻松设置指南资讯攻略10-30
TP-Link无线路由器轻松设置指南资讯攻略10-30 -
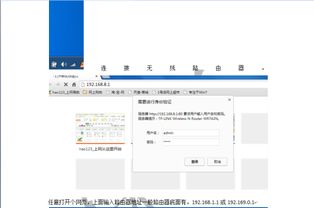 TP-Link路由器轻松上网设置指南资讯攻略10-29
TP-Link路由器轻松上网设置指南资讯攻略10-29 -
 轻松上手:TP-Link无线路由器详细图文设置指南资讯攻略10-30
轻松上手:TP-Link无线路由器详细图文设置指南资讯攻略10-30 -
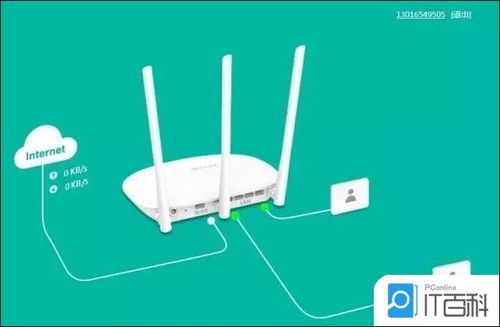 轻松上手:TP-Link无线路由器快速设置指南资讯攻略11-17
轻松上手:TP-Link无线路由器快速设置指南资讯攻略11-17 -
 TP-Link路由器如何进行设置?资讯攻略10-29
TP-Link路由器如何进行设置?资讯攻略10-29 -
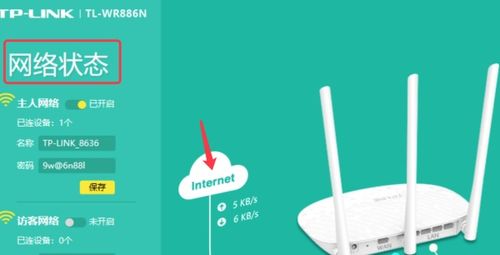 如何轻松设置TP-Link无线路由器的TPLogin界面?资讯攻略10-27
如何轻松设置TP-Link无线路由器的TPLogin界面?资讯攻略10-27