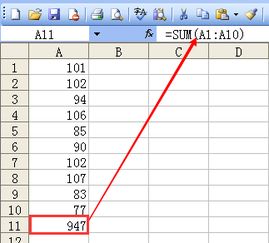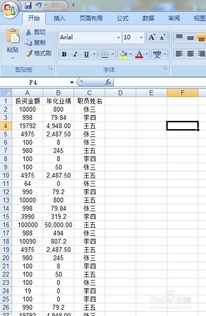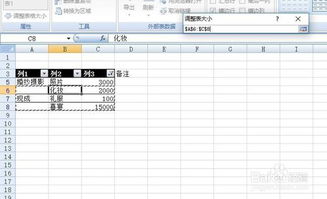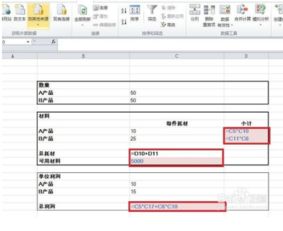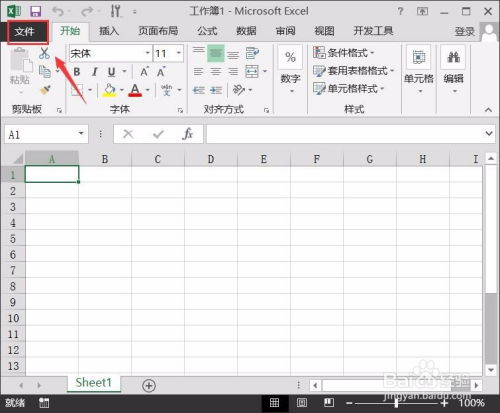Excel表格最小化后无标题栏解决方案
Excel表格最小化后没有标题栏怎么办?
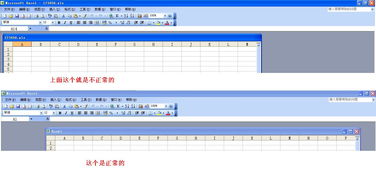
在日常办公和学习中,Excel表格无疑是处理数据的重要工具。然而,有时候我们可能会遇到一些令人困惑的问题,比如Excel表格最小化后无法找到标题栏。这一问题不仅影响用户体验,还可能阻碍工作效率。本文将详细介绍如何解决这一问题,并提供一些附加信息和建议,帮助您更好地理解和使用Excel。

一、了解Excel标题栏的功能和重要性
Excel的标题栏通常位于窗口顶部,用于显示当前工作簿的名称、窗口控制按钮(如最小化、最大化和关闭)以及文件路径等信息。标题栏对于定位和管理不同的工作簿至关重要。特别是当您同时打开多个Excel文件时,标题栏可以帮助您快速识别并切换到所需的工作簿。

二、Excel表格最小化后没有标题栏的可能原因
1. Excel设置问题:有时候,由于Excel的某些设置不当,可能导致标题栏在最小化后无法正确显示。
2. 视图模式问题:Excel提供了多种视图模式,如普通视图、页面布局视图等。在某些视图模式下,标题栏可能会被隐藏。
3. 软件故障或文件损坏:Excel软件本身的问题或文件在保存过程中发生的崩溃或损坏,也可能导致标题栏无法正常显示。
三、解决Excel表格最小化后没有标题栏的方法
方法一:检查并调整Excel设置
1. 启动Excel程序:首先,不要直接打开问题的工作簿,而是先启动Excel程序。
2. 进入选项界面:在Excel程序界面中,点击“文件”选项卡,然后选择“选项”。
3. 检查信任中心设置:在选项界面中,点击“信任中心”,然后点击“信任中心设置”。
4. 调整受保护的视图设置:在信任中心设置窗口中,点击“受保护的视图”,然后尝试取消勾选其中的选项。这些选项可能会阻止某些内容在Excel中正确显示。
5. 应用更改:完成设置后,点击“确定”按钮应用更改,并关闭选项窗口。
6. 重新打开工作簿:尝试重新打开之前出现问题的Excel工作簿,看看标题栏是否恢复正常。
方法二:调整视图模式
1. 打开Excel文件:启动Excel程序后,打开问题的工作簿。
2. 切换视图模式:在Excel顶部菜单中,点击“视图”选项卡。然后,在视图选项组中,选择“普通视图”。如果您之前切换到了“页面布局视图”或“页面分隔符视图”,可能会导致标题栏不再显示。切换回“普通视图”模式后,标题栏通常会恢复显示。
方法三:检查并修复文件
1. 重启Excel:有时,简单的重启Excel程序就可以解决软件的小故障。保存并关闭当前工作簿,然后重新打开该文件。
2. 使用修复功能:如果文件本身损坏,可以尝试使用Excel内置的修复功能。在Excel程序界面中,点击“文件”选项卡,选择“打开”。然后,选中损坏的文件,点击下拉菜单中的“打开并修复”选项进行修复。
3. 恢复备份文件:如果您之前有保存文件的备份,可以尝试恢复备份文件。这可以避免因文件损坏而导致的数据丢失。
方法四:调整冻结窗格设置
1. 取消冻结窗格:如果标题行消失的原因是冻结窗格导致的,您可以尝试取消冻结窗格来恢复标题栏。在Excel文件中,点击顶部菜单中的“视图”选项卡。然后,在“窗口”组中,点击“取消冻结窗格”按钮。
2. 重新冻结窗格:如果您的标题行并未消失,但总是无法固定在表格的顶部,可以尝试重新冻结窗格来确保标题行始终显示在顶部。找到您想要冻结的行(通常是标题行),选择该行下方的一行。然后,点击“视图”选项卡中的“冻结窗格”,并选择“冻结上方的行”选项。
方法五:通过Excel选项调用标题栏设置
1. 打开Excel选项:在Excel程序界面中,点击“文件”选项卡,然后选择“选项”以打开Excel选项窗口。
2. 自定义功能区:在Excel选项窗口中,点击“自定义功能区”。
3. 添加标题栏设置:在自定义功能区窗口中,找到并勾选与标题栏相关的选项(如“显示”或“工作表设置”等),然后将其添加到所需的选项卡中。
4. 应用更改:完成设置后,点击“确定”按钮应用更改。
5. 检查标题栏:返回Excel程序界面,检查标题栏是否已恢复显示。
四、附加信息和建议
1. 备份重要文件
定期备份您的Excel文件是非常重要的。这不仅可以防止文件损坏导致的数据丢失,还可以在遇到问题时方便地恢复文件。您可以使用Excel的自动保存功能或手动保存文件的备份。
2. 熟悉Excel快捷键
熟悉并使用Excel的快捷键可以大大提高您的工作效率。例如,Ctrl+S可以保存当前工作簿,Ctrl+N可以创建一个新的工作簿,Alt+F4可以关闭当前窗口等。
3. 定期更新Excel软件
定期更新Excel软件可以确保您使用的是最新版本的软件,从而避免一些已知的错误和漏洞。您可以通过Microsoft官方网站或自动更新功能来更新Excel软件。
4. 学习和使用Excel的高级功能
Excel提供了许多高级功能,如数据透视表、宏、公式和函数等。学习和使用这些功能可以帮助您更高效地处理和分析数据。您可以通过在线教程、书籍或培训课程来学习这些功能。
五、总结
Excel表格最小化后没有标题栏是一个常见的问题,但通常可以通过检查并调整Excel设置、调整视图模式、检查并修复文件、调整冻结窗格设置或通过Excel选项调用标题栏设置等方法来解决。此外,备份重要文件、熟悉Excel快捷键、定期更新Excel软件和学习和使用Excel的高级功能也是提高工作效率和避免类似问题的有效方法。希望本文能够帮助您解决Excel表格最小化后没有标题栏的问题,并为您提供一些有用的建议和信息。
- 上一篇: 揭秘:秦昭襄王嬴稷与秦始皇嬴政的惊人关系!
- 下一篇: 历经沧桑,如何用“饱经风霜”妙笔生花造句
-
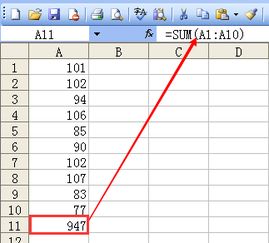 问答:EXCEL里怎样快速求一列数字的最小值?资讯攻略11-18
问答:EXCEL里怎样快速求一列数字的最小值?资讯攻略11-18 -
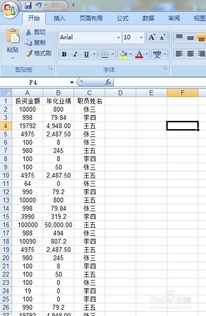 精通Microsoft Excel表格的高效使用技巧资讯攻略10-30
精通Microsoft Excel表格的高效使用技巧资讯攻略10-30 -
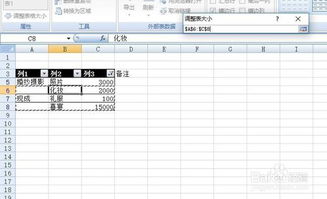 如何在Excel中轻松创建并调整表格至完美格式资讯攻略11-06
如何在Excel中轻松创建并调整表格至完美格式资讯攻略11-06 -
 Excel表格中轻松实现竖排文字设置资讯攻略11-07
Excel表格中轻松实现竖排文字设置资讯攻略11-07 -
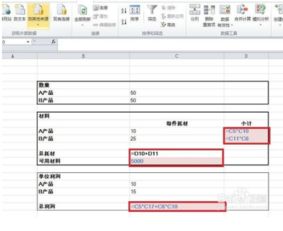 如何用Excel求解器(Solver)找到最优化解决方案?资讯攻略11-15
如何用Excel求解器(Solver)找到最优化解决方案?资讯攻略11-15 -
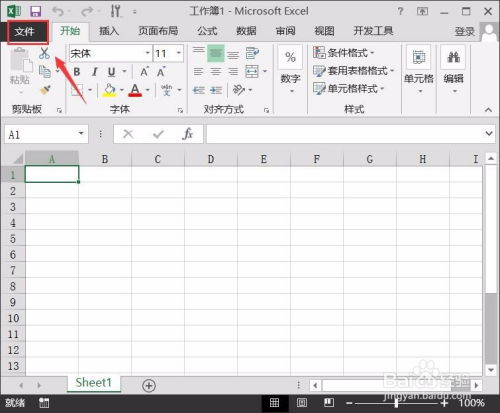 Excel表格无法打开的解决办法有哪些?资讯攻略10-30
Excel表格无法打开的解决办法有哪些?资讯攻略10-30