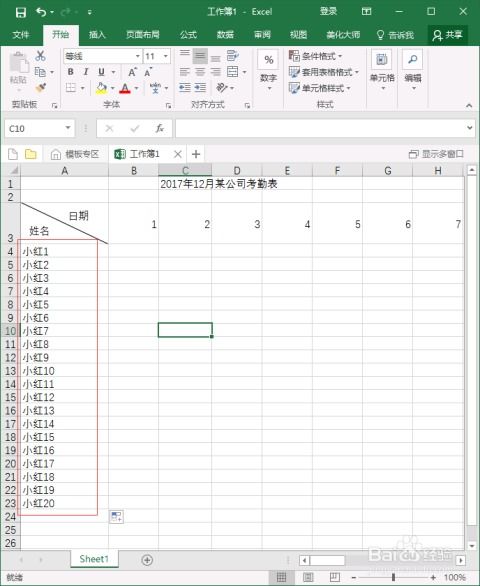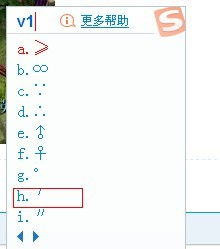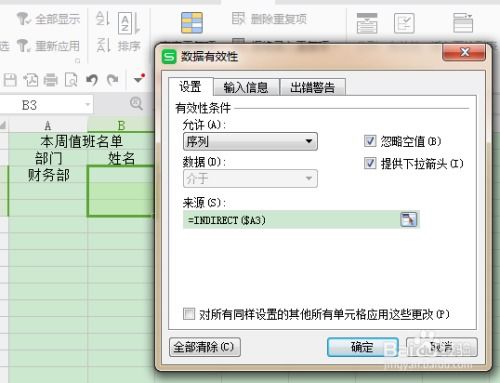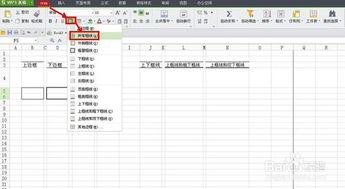如何在Excel中轻松创建并调整表格至完美格式
在Excel中制作表格并调整到合适的格式,是许多人在日常工作中需要掌握的技能。无论是进行数据记录、分析还是报告展示,一个格式规范、清晰易读的Excel表格都能大大提高工作效率。以下是一个详细的步骤指南,帮助你从零开始,在Excel中创建并优化你的表格。
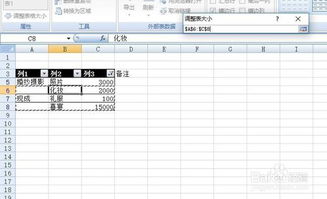
一、创建基本表格
首先,打开Excel软件,你会看到一个空白的工作簿,里面默认包含几个工作表。选择一个工作表,就可以开始创建你的表格了。
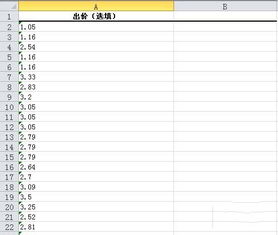
1. 输入表头
在A1单元格开始,输入你的表格标题。例如,如果你在做销售记录表,可以输入“销售记录”。接下来,在A2、B2、C2等单元格中依次输入你的表头,如“日期”、“产品名称”、“销售数量”等。

2. 输入数据
在表头下方的单元格中,开始输入你的数据。注意,数据要与表头对应。例如,B列中的数据应该是产品名称,C列中的数据应该是销售数量等。
二、调整列宽和行高
为了使表格更加清晰易读,你需要根据实际情况调整列宽和行高。
1. 调整列宽
将鼠标指针放在列标(如A、B、C等)的右侧边界上,当鼠标指针变成双向箭头时,拖动鼠标以调整列宽。你可以根据需要调整每一列的宽度,确保数据能够完整显示且不过于拥挤。
2. 调整行高
同样地,将鼠标指针放在行号(如1、2、3等)的下边界上,当鼠标指针变成双向箭头时,拖动鼠标以调整行高。确保每一行都有足够的空间来显示数据,同时避免过多的空白。
三、设置单元格格式
单元格格式的设置对于表格的可读性至关重要。你可以通过调整字体、字号、颜色、边框等属性来优化表格的外观。
1. 字体和字号
选择你想要调整的单元格或单元格区域,然后在“开始”选项卡中的“字体”组中选择合适的字体和字号。通常,建议使用易读的字体(如宋体、微软雅黑等)和适当的字号(如10号、12号等),以确保数据清晰可读。
2. 颜色和填充
为了区分不同的数据区域或强调某些数据,你可以为单元格设置不同的填充颜色或字体颜色。在“开始”选项卡中的“样式”组中,你可以找到“填充颜色”和“字体颜色”的选项。选择合适的颜色进行填充或着色,可以使表格更加美观且易于理解。
3. 边框
为了突出表格的边框和单元格之间的分隔线,你可以为单元格设置边框。在“开始”选项卡中的“字体”组中,点击“边框”按钮,然后选择你想要的边框样式和颜色。通常,建议使用黑色或深色的边框来强调表格的结构和数据区域。
四、使用条件格式
条件格式是一种强大的工具,可以根据单元格的内容自动应用不同的格式。例如,你可以使用条件格式来突出显示超出预算的数值、低于平均值的数值或包含特定文本的单元格。
1. 选择条件格式规则
选择你想要应用条件格式的单元格区域,然后在“开始”选项卡中的“样式”组中点击“条件格式”按钮。在弹出的菜单中,选择你想要应用的条件格式规则(如“突出显示单元格规则”、“数据条”等)。
2. 设置规则参数
根据所选的条件格式规则,设置相应的参数。例如,如果你选择了“突出显示单元格规则”中的“大于”规则,你需要指定一个阈值和一个格式(如填充颜色)。当单元格中的数值大于指定的阈值时,就会自动应用你设置的格式。
五、添加公式和函数
在Excel中,公式和函数是进行数据分析和计算的重要工具。通过添加公式和函数,你可以自动计算总和、平均值、最大值、最小值等统计数据,从而大大提高工作效率。
1. 输入公式
在需要计算结果的单元格中,输入等号(=)开头,然后输入你想要使用的公式或函数。例如,如果你想计算B列中所有数值的总和,你可以在B列下方的空白单元格中输入“=SUM(B2:B10)”(假设你的数据在B2到B10之间)。
2. 使用函数向导
如果你不确定要使用哪个函数或如何输入公式,可以使用Excel提供的函数向导。在“公式”选项卡中点击“插入函数”按钮,然后在弹出的对话框中选择你想要使用的函数。函数向导会指导你输入函数的参数和完成公式的输入。
六、排序和筛选数据
在Excel中,你可以对数据进行排序和筛选,以便更快地找到你需要的信息。
1. 排序数据
选择你想要排序的列,然后在“数据
- 上一篇: 揭秘“嗨皮”的真正含义
- 下一篇: 王者荣耀智能助手入口指南
-
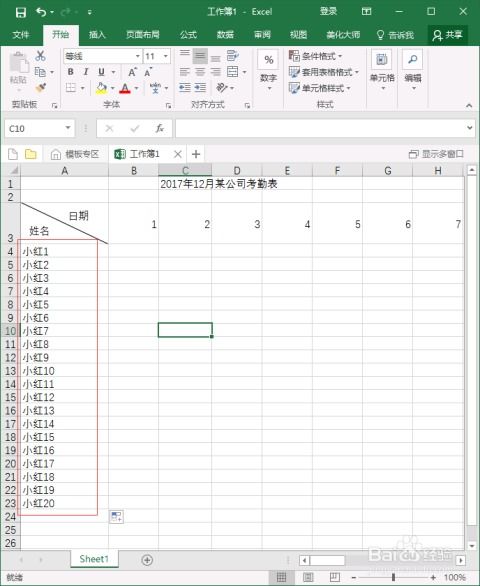 Excel轻松上手:从零开始制作精美表格指南资讯攻略11-28
Excel轻松上手:从零开始制作精美表格指南资讯攻略11-28 -
 Excel中如何创建表格资讯攻略11-19
Excel中如何创建表格资讯攻略11-19 -
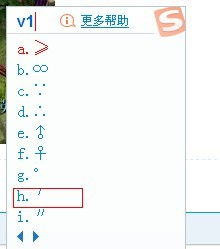 如何打出进度条符号?资讯攻略11-14
如何打出进度条符号?资讯攻略11-14 -
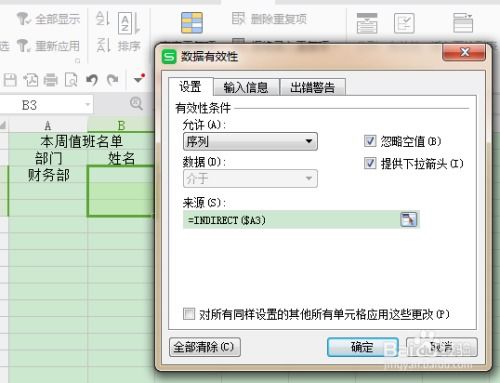 轻松掌握:用Excel制作简易值班表的方法资讯攻略11-15
轻松掌握:用Excel制作简易值班表的方法资讯攻略11-15 -
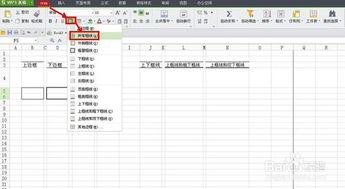 WPS中创建表格的步骤指南资讯攻略12-01
WPS中创建表格的步骤指南资讯攻略12-01 -
 如何在电脑上创建表格资讯攻略11-07
如何在电脑上创建表格资讯攻略11-07