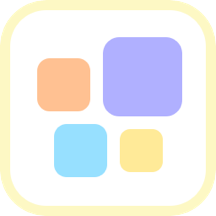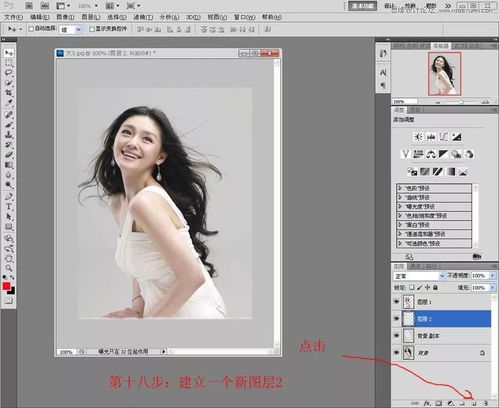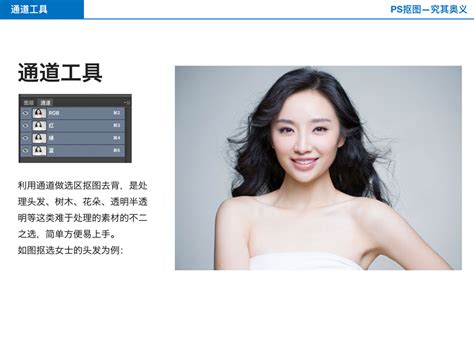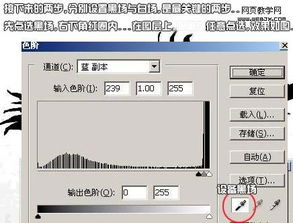PS抠图技巧汇总:8种高效实用方法大揭秘
在图像处理领域中,Photoshop(简称PS)无疑是佼佼者,尤其在抠图方面,它提供了多种多样的工具和技巧,帮助用户轻松实现图像的精确提取。以下是一份详尽的PS抠图方法大全,汇总了八种实用的抠图技巧,无论是初学者还是专业设计师,都能从中找到适合自己的方法。
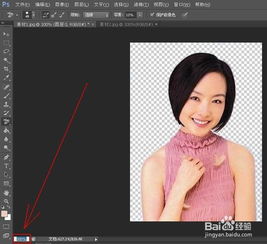
第一种方法是使用魔棒工具。魔棒工具是PS中最基础的抠图工具之一,它基于颜色的相似性来选择区域。首先,打开图片,点击工具栏中的魔棒工具,然后在需要抠出的区域点击一下,魔棒工具会自动选中与该点击点颜色相近的区域。通过调整容差值,可以控制选择范围的精确度。容差值越高,选择的范围越广,反之则越精确。在选择完成后,按下Delete键或Backspace键,即可删除背景,留下需要的图像部分。如果选中的区域不够精确,可以使用Shift键增加选择区域,或使用Alt键减少选择区域。

第二种方法是快速选择工具。快速选择工具比魔棒工具更灵活,适用于选择边缘不规则的图像。它允许用户通过拖动鼠标来绘制选区,同时PS会根据图像的颜色和纹理自动调整选区边缘。使用快速选择工具时,只需在图像上拖动鼠标,即可快速选中大部分区域。然后,可以放大图像,仔细调整选区边缘,确保抠图效果精确。与魔棒工具类似,快速选择工具也支持Shift键增加选区和Alt键减少选区的操作。
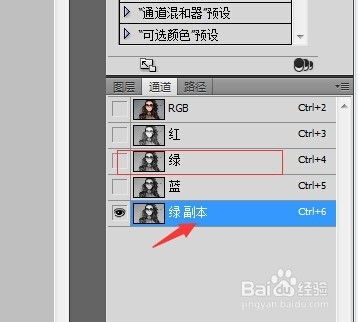
第三种方法是磁性套索工具。磁性套索工具是抠图过程中非常有用的工具,特别适用于选择边缘清晰且平滑的图像。在使用时,只需在图像边缘单击,然后沿着边缘拖动鼠标,磁性套索工具会自动吸附到图像边缘,形成精确的选区。如果磁性套索工具在吸附过程中偏离了正确的路径,可以按Delete键或Backspace键取消最近的点,然后重新绘制选区。当完成选区绘制后,同样按下Delete键或Backspace键删除背景。

第四种方法是钢笔工具。钢笔工具是PS中功能最强大的抠图工具之一,它允许用户手动绘制精确的选区路径。使用钢笔工具时,需要点击图像边缘的关键点,然后通过拖动调整路径的曲率,使其紧密贴合图像边缘。完成路径绘制后,右键点击路径,选择“建立选区”,即可根据路径创建选区。钢笔工具的优点在于能够创建非常精确的选区,适用于处理边缘复杂或细节丰富的图像。
第五种方法是背景橡皮擦工具。背景橡皮擦工具主要用于擦除图像背景,同时保留前景图像。使用背景橡皮擦工具时,只需在图像背景上拖动鼠标,PS会自动识别并擦除背景。背景橡皮擦工具支持多种笔触大小和硬度设置,可以根据需要调整笔触参数。此外,背景橡皮擦工具还提供了“取样:连续”、“取样:一次”和“取样:背景色板”三种取样模式,分别适用于不同的抠图场景。
第六种方法是通道抠图。通道抠图是一种高级的抠图技巧,它利用图像的通道信息来创建精确的选区。首先,打开图像并进入通道面板,观察各个颜色通道的图像信息。然后,选择一个对比度最强的通道,复制该通道。接下来,使用“图像-调整-色阶”命令调整通道图像的对比度,使前景和背景之间的分界更加明显。使用画笔工具或魔术棒工具在调整后的通道图像上创建选区,然后回到图层面板,将选区应用到原始图像上,即可实现抠图。
第七种方法是色彩范围抠图。色彩范围抠图是一种基于颜色选择的抠图方法,适用于处理色彩单一或对比度明显的图像。首先,使用“选择-色彩范围”命令打开色彩范围对话框。在对话框中,使用吸管工具在图像上吸取需要保留或删除的颜色范围。通过调整“颜色容差”参数,可以控制颜色选择的精确度。完成颜色选择后,点击确定按钮,即可创建基于颜色范围的选区。最后,删除背景或保留前景图像,完成抠图。
第八种方法是图层蒙版抠图。图层蒙版抠图是一种非破坏性的抠图方法,它允许用户在不影响原始图像的情况下,通过图层蒙版来控制图像的显示区域。首先,复制原始图像图层,然后在新图层上添加图层蒙版。使用画笔工具或渐变工具在图层蒙版上绘制黑色或白色区域,黑色区域会隐藏图像,白色区域会显示图像,灰色区域则会产生半透明效果。通过调整画笔工具的硬度和不透明度参数,可以创建精细的过渡效果。完成图层蒙版绘制后,即可实现抠图效果。
以上八种PS抠图方法各具特色,适用于不同的图像处理需求。在实际应用中,可以根据图像特点和个人偏好选择合适的抠图方法。同时,熟练掌握这些抠图技巧将有助于提升图像处理效率和作品质量。
- 上一篇: 翡翠手镯怎么辨别真假?
- 下一篇: 小鸡宝宝考考你:哪座城市被誉为“星城”?
-
 PS高效抠图技巧大揭秘资讯攻略11-16
PS高效抠图技巧大揭秘资讯攻略11-16 -
 PS抠图技巧大揭秘:轻松掌握抠图方法资讯攻略10-29
PS抠图技巧大揭秘:轻松掌握抠图方法资讯攻略10-29 -
 PS高效七大抠图技巧资讯攻略11-15
PS高效七大抠图技巧资讯攻略11-15 -
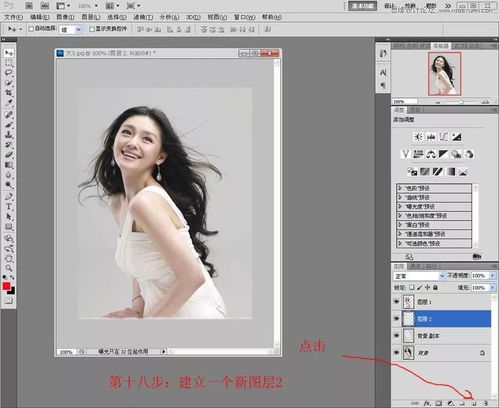 精通PS!揭秘通道抠图的绝妙技巧资讯攻略01-16
精通PS!揭秘通道抠图的绝妙技巧资讯攻略01-16 -
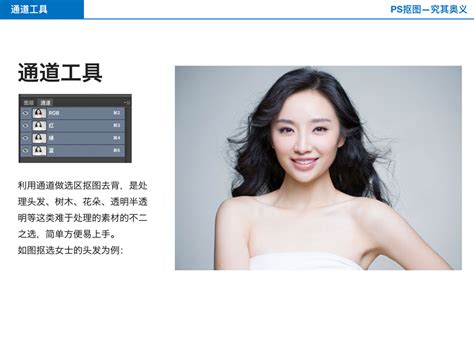 PS抠图的几种快捷实用方法资讯攻略11-12
PS抠图的几种快捷实用方法资讯攻略11-12 -
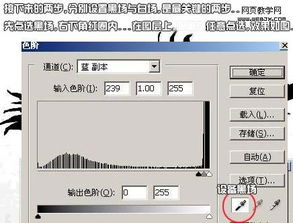 精通PS:揭秘通道抠图的神奇步骤资讯攻略12-07
精通PS:揭秘通道抠图的神奇步骤资讯攻略12-07