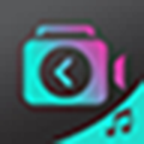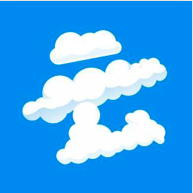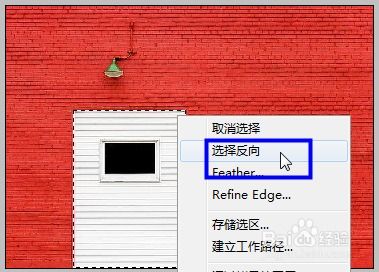PS反选操作指南:快速掌握反选快捷键
在Photoshop中,反选操作是一项非常实用的功能,能够帮助用户快速准确地选择图像的特定区域,特别是对于需要处理复杂选区的用户来说,更是不可或缺的工具。本文将详细介绍如何在Photoshop中进行反选操作,并重点介绍反选快捷键的使用,帮助用户高效地完成图像编辑任务。
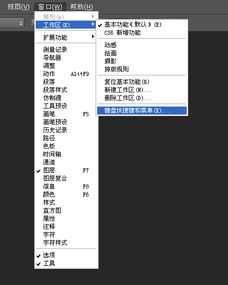
一、了解反选操作
反选,即在Photoshop中选择当前未选择的区域,或者说将已选择的区域反转。这种操作在处理图像时非常有用,尤其是当你需要快速选择图像中的大部分区域,而只有小部分需要被排除时。反选能够极大地节省时间和精力,避免手动调整选择区域的繁琐步骤。

二、准备工作
在开始反选操作之前,你需要确保已经打开了需要处理的图像,并且已经选择了合适的选取工具。Photoshop提供了多种选取工具,如磁性套索工具、快速选择工具、魔棒工具等,你可以根据实际需要选择合适的工具。

三、反选快捷键
Photoshop中反选的快捷键是Ctrl+Shift+I(在Windows系统上)或Cmd+Shift+I(在Mac系统上)。这是进行反选操作最快捷的方式,一旦你选择了需要反选的区域,只需按下这三个键,就可以立即得到反转后的选区。

四、反选操作的具体步骤
1. 打开图像
首先,确保你已经打开了Photoshop软件,并且加载了需要处理的图像。
2. 选择选取工具
在工具栏中选择一个合适的选取工具,如磁性套索工具或快速选择工具。这些工具可以帮助你创建精确的选区。
3. 创建选区
使用选取工具在图像上绘制出你想要选择的区域。你可以通过拖动鼠标来绘制选区,也可以使用磁性套索工具沿着图像边缘自动捕捉选区。
4. 执行反选
一旦你创建了选区,按下Ctrl+Shift+I(Windows)或Cmd+Shift+I(Mac)快捷键,Photoshop就会立即反转当前选区,选择之前未选择的区域。
五、其他反选方法
除了使用快捷键进行反选外,Photoshop还提供了其他几种反选方法,以满足不同用户的需求。
1. 使用菜单栏
在Photoshop的菜单栏中,选择“选择”菜单,然后在下拉菜单中选择“反向”选项。这种方法适用于那些不太熟悉快捷键的用户,或者需要在不同场景下灵活使用反选功能的用户。
2. 右键菜单
在已创建的选区内单击鼠标右键,会弹出一个上下文菜单。在这个菜单中,你可以选择“选择反向”选项来执行反选操作。这种方法非常方便,特别是在你需要快速切换工具或执行其他操作时。
六、反选操作的注意事项
虽然反选操作非常强大且易用,但在使用过程中还是需要注意以下几点:
1. 确保已有选区:反选快捷键只有在存在现有选区时才有效。如果你没有创建任何选区,按下反选快捷键将不会有任何效果。
2. 正确选择区域:在进行反选之前,请确保你已经正确选择了需要反转的区域。因为反选操作会立即反转当前选区,如果你选择的区域不准确,反选后的结果可能也不符合你的预期。
3. 了解快捷键的适用场景:虽然快捷键能够极大地提高工作效率,但在某些特定场景下,使用菜单栏或右键菜单可能更加直观和方便。因此,你需要根据实际情况灵活选择使用哪种方法进行反选。
七、反选操作的应用场景
反选操作在Photoshop中有广泛的应用场景,以下是一些常见的使用场景示例:
1. 图像抠图:在进行图像抠图时,你可能需要选择图像中的大部分区域,而只有小部分需要被排除。此时,你可以先使用选取工具选择需要保留的区域,然后执行反选操作,从而快速选择需要删除的背景部分。
2. 图像合成:在图像合成中,你可能需要将两个图像的一部分结合起来。此时,你可以先使用选取工具选择其中一个图像中的目标区域,然后执行反选操作,删除不需要的部分,再将目标区域拖放到另一个图像中进行合成。
3. 调整图像色彩:当你需要对图像中的特定区域进行色彩调整时,可以先使用选取工具选择该区域,然后执行反选操作,以便对整个图像进行色彩调整,但保留所选区域不变。
4. 添加滤镜效果:如果你想在图像中的特定区域添加滤镜效果,可以先使用选取工具选择该区域,然后执行反选操作,以便对除所选区域外的其他部分应用滤镜效果。
八、总结
反选操作是Photoshop中非常实用的一项功能,能够帮助用户快速准确地选择图像的特定区域。通过掌握反选快捷键(Ctrl+Shift+I或Cmd+Shift+I)以及其他反选方法,用户可以更加高效地完成图像编辑任务。同时,了解反选操作的注意事项和应用场景,也能够帮助用户
- 上一篇: 高效热身运动的正确方法
- 下一篇: 《悯农》一诗的作者是哪位?
-
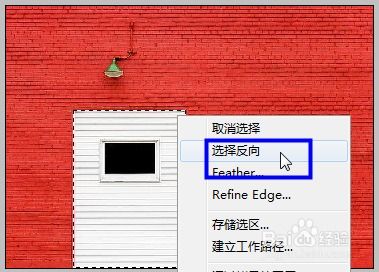 PS反选技巧大揭秘:轻松掌握反选方法资讯攻略10-29
PS反选技巧大揭秘:轻松掌握反选方法资讯攻略10-29 -
 PS图层复制的快捷键大揭秘!资讯攻略11-09
PS图层复制的快捷键大揭秘!资讯攻略11-09 -
 PS快捷键:轻松复制图层技巧资讯攻略11-09
PS快捷键:轻松复制图层技巧资讯攻略11-09 -
 掌握PS反向选择快捷键,提升设计效率秘籍资讯攻略10-29
掌握PS反向选择快捷键,提升设计效率秘籍资讯攻略10-29 -
 PS中复制图层的快捷键是什么?资讯攻略11-09
PS中复制图层的快捷键是什么?资讯攻略11-09 -
 PS羽化功能快捷键及位置指南资讯攻略12-06
PS羽化功能快捷键及位置指南资讯攻略12-06