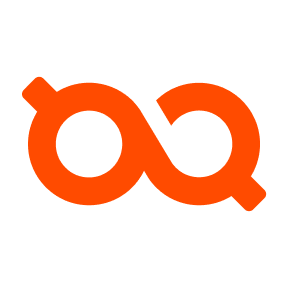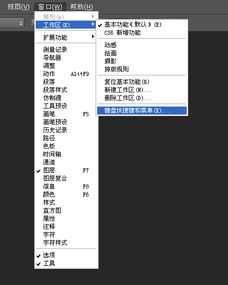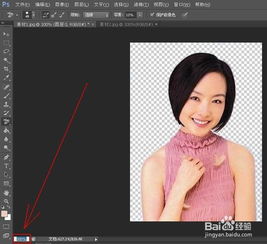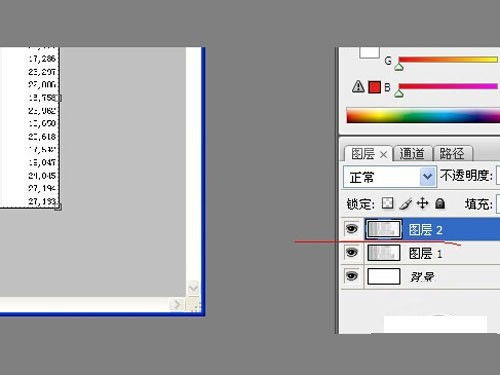PS反选技巧大揭秘:轻松掌握反选方法
在Photoshop(简称PS)中,反选是一项非常实用的功能,它能够帮助用户快速选择当前选区之外的部分,从而大大提高图像处理的效率和灵活性。无论你是初学者还是经验丰富的设计师,掌握反选技巧都将对你的工作产生积极影响。下面,我们就来详细介绍一下PS中如何进行反选操作,以及反选功能在不同场景下的应用。
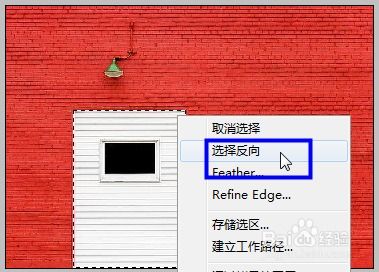
一、反选的基本概念
反选,顾名思义,就是将当前选中的区域变为未选中状态,而将未选中的区域变为选中状态。这一功能在处理复杂图像时尤其有用,因为它可以迅速帮助你选中或排除特定的区域,从而进行进一步的编辑或处理。
二、使用快捷键进行反选
在PS中,最简单直接的反选方式是通过快捷键来实现。具体操作步骤如下:
1. 选中区域:首先,你需要使用某种工具(如画笔工具、套索工具、矩形选框工具或魔棒工具等)在图像中选中一个区域。
2. 按下快捷键:在Windows系统中,按下`Ctrl + Shift + I`;在Mac系统中,按下`Command + Shift + I`。此时,你会发现原先选中的区域已经变为未选中状态,而未选中的区域则被选中了。
这种方法无需复杂的菜单导航,非常适合需要快速处理图像的用户。
三、通过菜单栏进行反选
除了快捷键,你还可以通过PS的菜单栏来执行反选操作。具体步骤如下:
1. 选中区域:同样,你需要先使用某种工具在图像中选中一个区域。
2. 点击菜单栏:在PS的菜单栏中,找到并点击“选择”选项。
3. 选择反选命令:在下拉菜单中,找到并点击“反选”命令(有时也称为“反向”)。这样,原先选中的区域就会变为未选中状态,而未选中的区域则会被选中。
这种方法虽然比快捷键稍微繁琐一些,但对于不熟悉快捷键的用户来说,它更加直观易懂。
四、通过右键快捷菜单进行反选
PS的右键快捷菜单也提供了反选选项。当你已经通过某种方式选中了图像的一部分后,右键点击选区内的任意位置,在弹出的快捷菜单中选择“选择反向”即可实现反选。这种方式同样简单快捷,适合在需要频繁进行反选操作的场景中使用。
五、反选技巧的应用
反选功能在PS中有着广泛的应用,以下是一些常见的应用场景:
1. 背景替换:在处理人物照片时,你可能需要将人物从背景中分离出来。这时,你可以使用魔棒工具或套索工具选中背景区域,然后使用反选功能选中人物区域,最后进行复制、粘贴或删除操作。
2. 图像裁剪:有时,你可能需要裁剪掉图像中的某些部分。你可以先使用选框工具选中需要保留的区域,然后使用反选功能选中需要裁剪的区域,最后进行删除操作。
3. 图像修复:在处理有瑕疵的图像时,你可以使用修复画笔工具或仿制图章工具来修复瑕疵区域。为了更精确地选择需要修复的区域,你可以先使用选框工具或套索工具选中瑕疵周围的区域,然后使用反选功能选中瑕疵区域。
4. 图像合成:在进行图像合成时,你可能需要将两个图像中的元素结合起来。你可以先使用选框工具或套索工具选中一个图像中的元素区域,然后使用反选功能选中另一个图像中的背景区域,最后进行复制、粘贴和融合操作。
六、注意事项
在进行反选操作时,有几点需要注意:
1. 确保正确选中区域:在进行反选之前,请确保你已经正确选中了需要反选的区域。如果选中的区域不准确,反选后的结果也会不准确。
2. 检查选区边缘:反选后,请仔细检查选区的边缘,确保没有遗漏或过多选中的部分。如果发现有遗漏或多余的部分,可以使用选框工具、套索工具或魔棒工具进行微调。
3. 结合其他选区工具:对于复杂图像,可能需要结合其他选区工具(如套索工具、魔术棒工具等)进行辅助选区,以获得更精准的选区效果。
4. 取消选择:如果反选后需要取消当前的选择,可以按下`Ctrl + D`(在Mac系统中为`Command + D`)快捷键,或者点击菜单栏中的“选择”-“取消选择”命令。
七、反选功能的优势
掌握PS中的反选功能,可以带来以下优势:
1. 提高选区准确性:反选功能可以帮助你更准确地选择需要编辑或处理的区域,从而提高图像处理的精度和质量。
2. 节省时间和精力:使用反选功能可以迅速选中或排除特定的区域,从而节省大量的时间和精力。
3. 增加创作灵活性:反选功能为你的创作提供了更多的可能性,你可以更加
- 上一篇: 机械制图解析:h7与7h的含义是什么?
- 下一篇: 网易云音乐如何设置一起听功能?
-
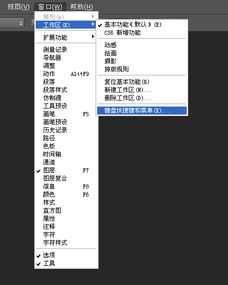 PS反选操作指南:快速掌握反选快捷键资讯攻略10-29
PS反选操作指南:快速掌握反选快捷键资讯攻略10-29 -
 PS抠图技巧大揭秘:轻松掌握抠图方法资讯攻略10-29
PS抠图技巧大揭秘:轻松掌握抠图方法资讯攻略10-29 -
 PS高效抠图技巧大揭秘资讯攻略11-16
PS高效抠图技巧大揭秘资讯攻略11-16 -
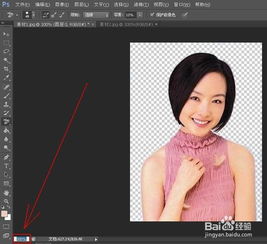 PS抠图技巧汇总:8种高效实用方法大揭秘资讯攻略11-10
PS抠图技巧汇总:8种高效实用方法大揭秘资讯攻略11-10 -
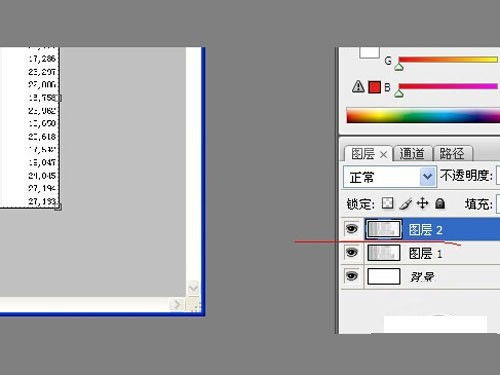 PS技巧大揭秘:一键复制图层的快捷键操作资讯攻略11-09
PS技巧大揭秘:一键复制图层的快捷键操作资讯攻略11-09 -
 PS软件图层合并技巧大揭秘资讯攻略11-05
PS软件图层合并技巧大揭秘资讯攻略11-05