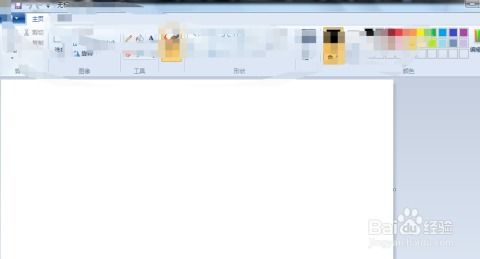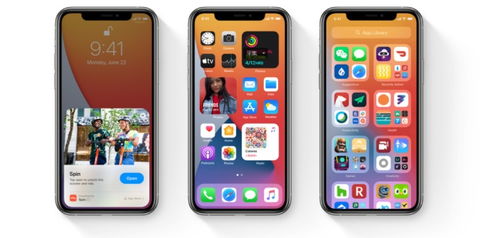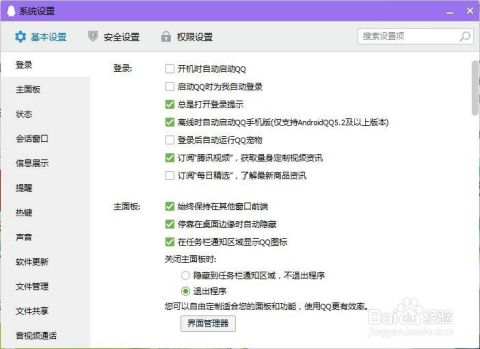如何轻松在SMPlayer中启用屏幕截图功能
SMPlayer是一款功能强大的多媒体播放器,它不仅支持多种视频和音频格式,还提供了诸如字幕管理、视频滤镜、播放列表等实用功能。其中,屏幕截图功能对于许多用户来说尤为实用,可以帮助用户快速捕捉视频中的精彩瞬间。本文将详细介绍如何在SMPlayer中设置并启用屏幕截图功能。

首先,请确保您已经安装了SMPlayer。如果尚未安装,可以从官方网站下载并安装最新版本的SMPlayer。安装完成后,打开SMPlayer,您将看到其简洁而直观的用户界面。

一、进入SMPlayer的设置界面
1. 打开SMPlayer:双击桌面上的SMPlayer图标或在开始菜单中搜索并打开SMPlayer。

2. 进入设置界面:在SMPlayer的主界面中,找到并点击菜单栏上的“选项”按钮。在下拉菜单中,选择“首选项”以进入设置界面。
二、启用屏幕截图功能
1. 选择常规设置:在“SMPlayer - 首选项”界面中,您会看到多个设置选项。为了启用屏幕截图功能,请点击左侧的“常规”选项。
2. 勾选启用屏幕截图:在“常规”选项中,向下滚动找到“启用屏幕截图”选项。勾选该选项,以确保屏幕截图功能被启用。勾选后,该选项会显示为“√”状态。
3. 保存设置:完成上述设置后,点击界面下方的“确定”按钮以保存设置并退出设置界面。
三、使用屏幕截图功能
1. 播放视频:在SMPlayer中,使用“打开”按钮选择要播放的视频文件,并开始播放。
2. 进行屏幕截图:
通过菜单栏:在播放视频时,点击菜单栏上的“视频”选项,然后在下拉菜单中选择“屏幕截图”。
使用快捷键:为了更快捷地进行屏幕截图,您可以使用SMPlayer提供的快捷键。默认情况下,屏幕截图的快捷键是“S”键或“Shift+D”键。按下这些键,即可捕捉当前视频帧的截图。
3. 查看截图:截图成功后,SMPlayer会弹出提示框,告知您截图的存储位置。通常,截图会被保存在SMPlayer的默认截图文件夹中,您可以在该文件夹中查看和管理您的截图。
四、自定义截图设置
除了基本的屏幕截图功能外,SMPlayer还允许您自定义截图的设置,以满足不同的需求。
1. 设置截图存储位置:在“常规”设置界面中,除了启用屏幕截图功能外,您还可以设置截图的存储位置。点击“浏览”按钮,选择您希望保存截图的文件夹。
2. 更改截图格式:虽然SMPlayer默认将截图保存为PNG格式,但您可以根据需要更改截图格式。在“常规”设置界面中,找到“截图格式”选项,并从下拉菜单中选择您希望的格式(如JPEG、BMP等)。
3. 调整截图质量:对于某些格式(如JPEG),您还可以调整截图的质量。在“常规”设置界面中,找到“截图质量”选项,并拖动滑块以调整质量。质量越高,截图文件越大,但图像质量也越好。
五、快捷键管理
如果您希望更改屏幕截图的快捷键,或者查看和管理其他快捷键,您可以在SMPlayer的快捷键设置界面中进行操作。
1. 进入快捷键设置界面:在“SMPlayer - 首选项”界面中,选择左侧的“快捷键”选项。
2. 查看和修改快捷键:在快捷键设置界面中,您会看到SMPlayer支持的所有快捷键及其当前设置。找到“屏幕截图”相关的快捷键(如“Capture screenshot”),然后点击其右侧的“修改”按钮。在弹出的对话框中,按下您希望设置的新快捷键组合,然后点击“确定”以保存更改。
六、注意事项
1. 确保视频正在播放:在进行屏幕截图之前,请确保视频正在播放。如果视频暂停或未播放,截图功能可能无法正常工作。
2. 检查截图存储位置:在首次使用截图功能后,请检查截图的存储位置是否正确。如果存储位置不正确或无法访问,请及时调整设置。
3. 避免频繁截图:虽然SMPlayer支持连续截图,但频繁截图可能会占用大量系统资源,并影响视频播放的流畅性。因此,请根据需要合理安排截图时间。
4. 备份重要截图:对于重要的截图文件,请及时备份以防丢失。您可以将截图文件复制到其他存储设备或云存储服务中。
5. 了解截图格式和大小:不同的截图格式和大小会影响文件的存储空间和图像质量。在选择截图格式和大小时,请根据您的实际需求进行权衡。
通过以上步骤,您可以在SMPlayer中轻松设置并启用屏幕截图功能。无论是捕捉电影中的精彩瞬间、记录游戏过程中的
- 上一篇: 华为花粉俱乐部入口在哪里?
- 下一篇: 如何制作凉拌豇豆?
-
 掌握QQ截图技巧,轻松捕捉屏幕瞬间!资讯攻略11-26
掌握QQ截图技巧,轻松捕捉屏幕瞬间!资讯攻略11-26 -
 如何在SMPlayer中轻松实现多个实例同时运行?资讯攻略11-07
如何在SMPlayer中轻松实现多个实例同时运行?资讯攻略11-07 -
 如何在微信中截取聊天内容截图资讯攻略11-19
如何在微信中截取聊天内容截图资讯攻略11-19 -
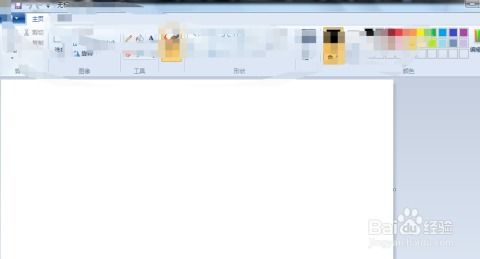 轻松掌握:PrintScreen键(印屏键)截图技巧资讯攻略11-29
轻松掌握:PrintScreen键(印屏键)截图技巧资讯攻略11-29 -
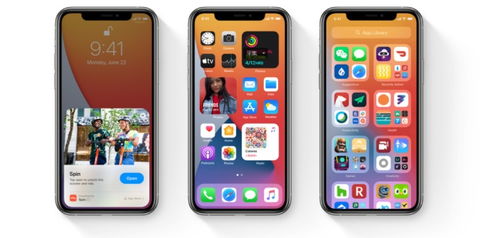 想知道苹果14如何轻松截屏?一键解锁手机屏幕截图技巧!资讯攻略10-26
想知道苹果14如何轻松截屏?一键解锁手机屏幕截图技巧!资讯攻略10-26 -
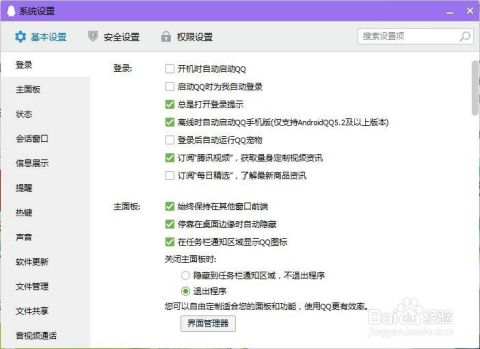 解锁高效生活!掌握QQ截图快捷键,秒速捕捉屏幕精彩瞬间资讯攻略10-24
解锁高效生活!掌握QQ截图快捷键,秒速捕捉屏幕精彩瞬间资讯攻略10-24