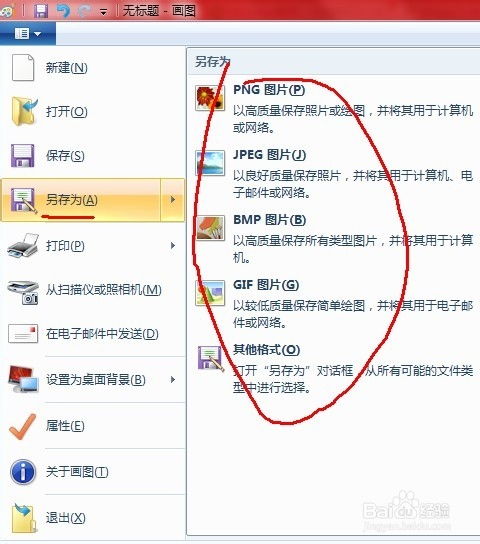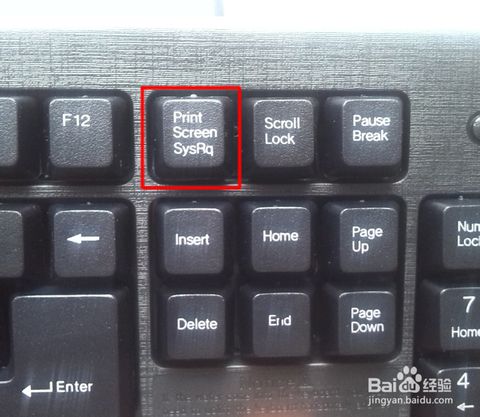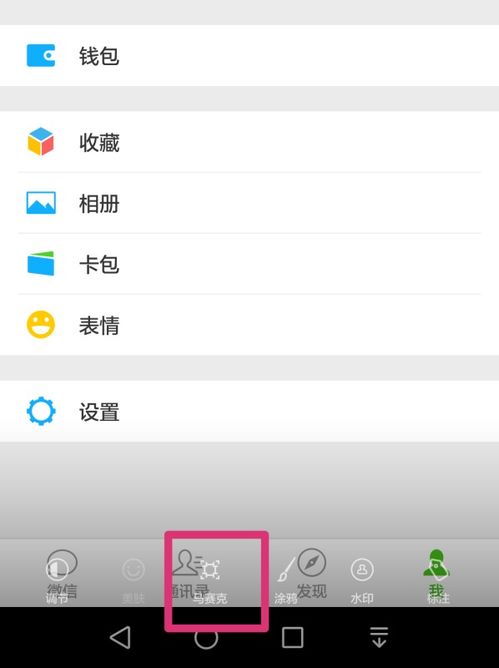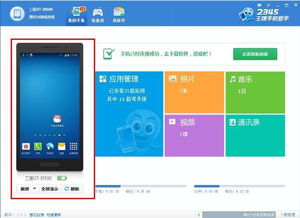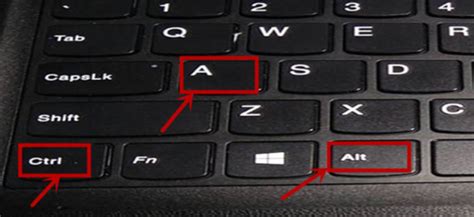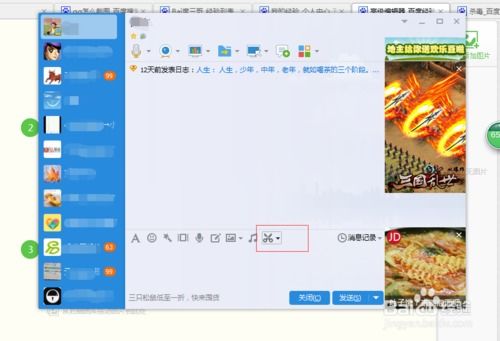轻松掌握:PrintScreen键(印屏键)截图技巧
PrintScreen键,也被称为印屏键,是计算机键盘上一个非常实用的功能键,主要用于捕捉屏幕截图并将其保存到剪贴板中。无论是工作汇报、数据记录还是日常沟通,掌握PrintScreen键的使用方法都能大大提高信息交流的效率和质量。下面将详细介绍如何使用PrintScreen键进行截图。
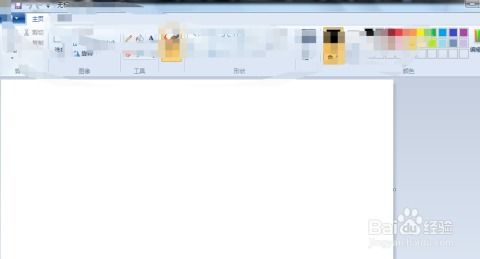
PrintScreen键的基本功能
PrintScreen键通常位于键盘的右上角,与F12键相邻。按下此键时,系统会捕捉整个屏幕的图像,并将其复制到剪贴板中。用户可以将捕获的图像粘贴到各种应用程序中,如画图软件、文字处理软件或即时通讯软件等,进行编辑和保存。
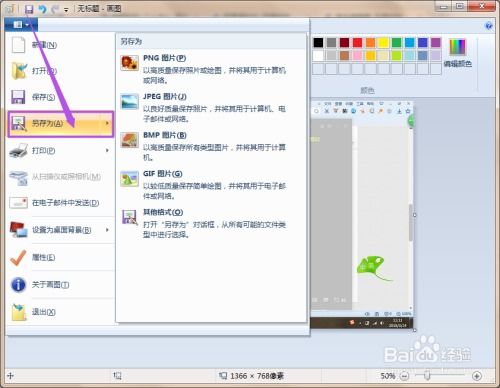
全屏截图
全屏截图是PrintScreen键最基本的功能。具体步骤如下:

1. 按下PrintScreen键:在Windows系统中,直接按下键盘上的PrintScreen键(有的键盘上标记为PrtScn),系统会将整个屏幕的图像复制到剪贴板。
2. 粘贴并保存截图:打开图像编辑软件,如Windows自带的画图软件(MSPaint),按下Ctrl+V快捷键将截图粘贴到编辑器中。然后,用户可以使用保存功能将截图保存到本地硬盘。
活动窗口截图
除了全屏截图外,PrintScreen键还可以与Alt键组合使用,以截取当前活动窗口的图像。具体步骤如下:
1. 按下Alt+PrintScreen组合键:同时按下Alt键和PrintScreen键,系统只会捕获当前置于最前端的窗口的图像,而不是整个屏幕。
2. 粘贴并保存截图:同样,将捕获的图像粘贴到图像编辑软件中,进行编辑和保存。
部分区域截图(Windows 10及以上版本)
在Windows 10及以上版本中,微软引入了新的截图工具,使得部分区域截图变得更加方便。具体步骤如下:
1. 按下Windows+Shift+S组合键:这将打开一个新的截图工具窗口,用户可以用鼠标选择要截取的区域。
2. 选择截图区域:拖动鼠标框选需要截取的屏幕区域,完成后,截取的图像会自动保存到剪贴板。
3. 粘贴并保存截图:将截图粘贴到图像编辑软件中,进行编辑和保存。此外,按下Windows+V组合键可以启用剪贴板历史记录,查看最近复制的内容,包括截图。
使用Windows自带的截图工具
Windows系统还自带了一个功能更强大的截图工具——Snipping Tool(截图工具)。具体使用方法如下:
1. 打开截图工具:单击“开始”徽标,在所有程序中找到“Windows附件”,单击“截图工具”即可运行程序。
2. 选择截图模式:使用“模式”按钮可以选择任意格式截图、矩形截图、窗口截图或全屏幕截图。
3. 捕获截图:单击“新建”按钮,选定区域,捕获截图。
4. 编辑和保存截图:捕获截图后,可以使用“笔”或“荧光笔”在截图上绘画,使用“橡皮擦”擦除不需要的部分。编辑满意后,保存图片。
办公软件中的截图功能
许多办公软件也内置了截图功能,如Microsoft Office 365。在“插入”选项卡的“插图(或图像)”功能组中,单击“屏幕截图”按钮,可以快速地向文档中添加桌面上任何已打开的窗口的快照。单击“屏幕剪辑”按钮,可以获取部分屏幕的快照并将其添加到文档中。
社交软件和浏览器的截图功能
腾讯QQ、微信等社交软件也提供了强大的截图工具。以腾讯QQ为例,在QQ正常运行且未锁定的情况下,按Ctrl+Alt+A组合键,启动截图工具,鼠标左键拖动可以矩形截图,鼠标右键可以自由截图。此外,现代浏览器的功能也越来越强大,可以轻松地进行截图。以Edge浏览器为例,按键盘上的Ctrl+Shift+S组合键可以启动截图工具,拖动鼠标框选区域,双击可将选中区域复制到剪贴板中。
输入法和视频播放软件的截图功能
一些输入法也内置了截图功能,如搜狗拼音输入法。单击工具条右侧的“智能输入助手”按钮,在弹出的窗口的“更多工具”中单击“截屏”按钮,框选截图区域,双击可将选中区域复制到剪贴板中。此外,一些视频播放软件也提供了截图功能,如QQ影音。在正常播放视频时,按Alt+A即可完成捕捉,所截图片被保存到软件默认的文件夹中。
专用屏幕截图工具软件
除了上述内置的截图工具外,还有许多专用的屏幕截图工具软件可供选择,如Snipaste。这些软件通常提供更多高级功能,如捕捉屏幕上的文本、录制屏幕活动视频、自动保存截图为图片等。用户可以根据自己的需求选择合适的软件进行安装和使用。
截长图的方法
如果截取的内容不止一屏,那么普通的截图方法就不能满足要求。这时,可以使用一些支持长截图的工具,如腾讯QQ截图工具中的“长截图”功能。按Ctrl+Alt+A组合键启动截图工具,拖动鼠标框选需要截取的区域后,单击“长截图”按钮,滚动或单击鼠标选定所有需要截取的内容,最后保存截图。
截屏后的处理
截屏后,通常需要对图像进行处理,如裁剪、添加注释或标记。Windows用户可以使用Paint、Photoshop等软件,macOS用户可以使用预览(Preview)或Photoshop,Linux用户可以使用GIMP或Krita等开源软件。
保存和分享截屏
截屏完成后,可以选择将图像保存到本地硬盘或直接分享给他人。保存格式通常可以选择PNG、JPEG等。PNG格式适合需要高质量的图像,而JPEG格式则适合较小的文件大小。分享方式可以通过电子邮件、社交媒体或云存储服务(如Google Drive、Dropbox)进行。
总结
PrintScreen键是一个多功能且实用的键盘功能键,正确使用PrintScreen键不仅可以提升个人的工作效率,还能在多种场合下帮助用户快速、便捷地分享和保存信息。掌握其使用技巧,将在日常生活和工作中带来诸多便利。无论是通过快捷键、内置工具还是第三方应用程序,都可以根据个人偏好和操作系统选择合适的方式进行截图。
- 上一篇: 如何将MAV格式快速转换为MP3格式?
- 下一篇: 胸痛的可能原因探究
-
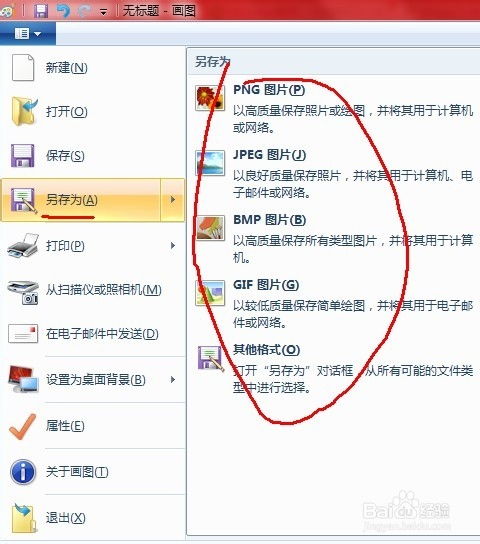 掌握PrintScreen截图键的使用方法资讯攻略11-14
掌握PrintScreen截图键的使用方法资讯攻略11-14 -
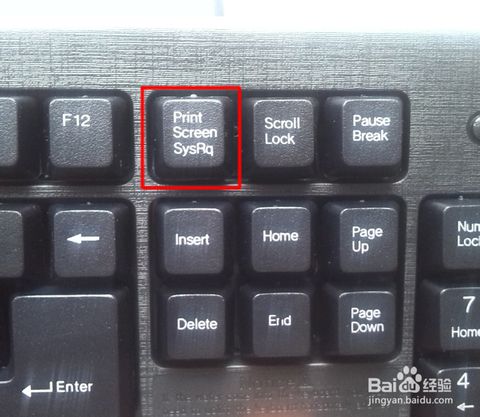 一键掌握:电脑键盘Print Screen键高效截图技巧资讯攻略11-29
一键掌握:电脑键盘Print Screen键高效截图技巧资讯攻略11-29 -
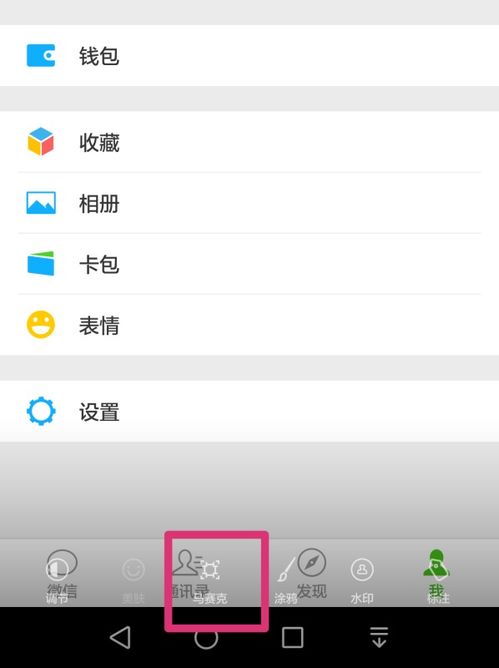 微信截图技巧大揭秘!轻松掌握截屏方法资讯攻略11-20
微信截图技巧大揭秘!轻松掌握截屏方法资讯攻略11-20 -
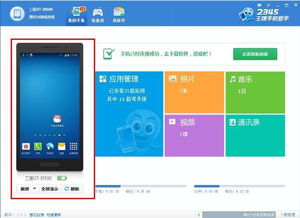 三星手机截屏秘籍:轻松掌握高效截图技巧资讯攻略11-09
三星手机截屏秘籍:轻松掌握高效截图技巧资讯攻略11-09 -
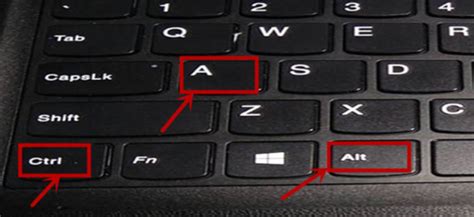 电脑截图应该按哪个键?资讯攻略11-10
电脑截图应该按哪个键?资讯攻略11-10 -
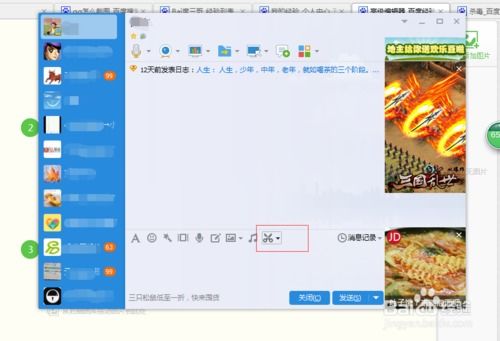 QQ截图技巧:轻松掌握高效截屏方法资讯攻略11-25
QQ截图技巧:轻松掌握高效截屏方法资讯攻略11-25