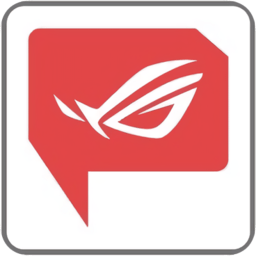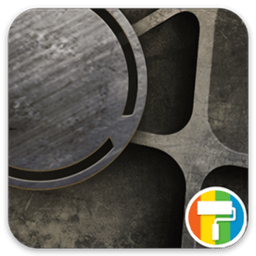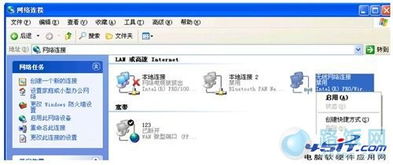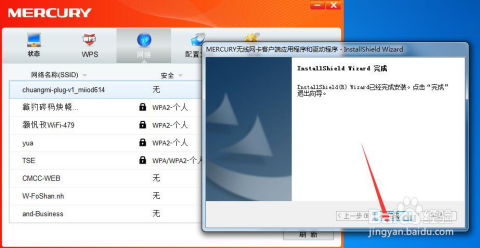华硕笔记本网卡驱动异常快速修复指南
华硕笔记本作为市场上广受欢迎的电脑品牌,其性能稳定、设计优雅,备受用户青睐。然而,有时用户可能会遇到网卡驱动异常的问题,导致无法正常连接网络。这一问题不仅影响工作效率,还可能带来诸多不便。本文将详细介绍华硕笔记本网卡驱动异常的修复方法,旨在帮助用户快速解决这一问题,提升使用体验。

华硕笔记本网卡驱动异常的常见情况
华硕笔记本网卡驱动异常可能表现为以下几种情况:

1. 无线网卡标志消失:任务栏中的无线网络图标消失,无法打开无线功能。
2. 驱动显示异常:设备管理器中的无线网卡驱动带有感叹号或问号,提示驱动异常。
3. 无法连接网络:尽管无线网卡驱动显示正常,但无法连接到指定的Wi-Fi网络。
4. 自动断网:成功连接到Wi-Fi一段时间后,自动断开连接,显示无法连接到网络。
修复方法一:更新网卡驱动
使用设备管理器更新
1. 打开设备管理器:右键点击“此电脑”或“我的电脑”,选择“管理”,在左侧菜单中找到并点击“设备管理器”。
2. 找到网卡设备:在设备管理器中,找到“网络适配器”分类下的网卡设备。
3. 更新驱动程序:右键点击网卡设备,选择“更新驱动程序软件”。选择“自动搜索更新的驱动程序软件”,让系统自动下载并安装最新的驱动程序。
使用驱动管理软件更新
除了使用设备管理器外,还可以使用第三方驱动管理软件来更新网卡驱动。例如,驱动人生、驱动精灵等软件,能够自动检测并更新电脑中的驱动程序。
1. 下载并安装驱动管理软件:从官方网站下载并安装可靠的驱动管理软件,如驱动人生。
2. 扫描硬件驱动:打开驱动管理软件,进行硬件驱动扫描。
3. 更新网卡驱动:如果软件识别到网卡驱动需要更新,点击“升级驱动”按钮,等待更新完成。
修复方法二:卸载并重新安装网卡驱动
卸载网卡驱动
1. 打开设备管理器:同上述步骤,找到设备管理器中的网卡设备。
2. 卸载驱动:右键点击网卡设备,选择“卸载设备”。在弹出的确认对话框中点击“卸载”。
重新安装网卡驱动
1. 自动扫描硬件改动:右键点击“此电脑”,选择“管理”,在左侧菜单中点击“设备管理器”。点击上方的“扫描检测硬件改动”,系统会自动扫描并安装网卡驱动程序。
2. 手动下载并安装:如果自动扫描无法安装驱动,可以访问华硕官网,找到对应型号的笔记本电脑,下载最新的网卡驱动程序。下载后,解压缩并运行安装程序,按照提示完成安装。
修复方法三:禁用并重新启用网卡设备
有时,简单的禁用和启用操作就能解决网卡驱动异常的问题。
1. 打开设备管理器:找到设备管理器中的网卡设备。
2. 禁用设备:右键点击网卡设备,选择“禁用设备”。
3. 重新启用设备:等待几秒钟后,再次右键点击网卡设备,选择“启用设备”。
修复方法四:检查网络连接和硬件
检查网络连接
1. 检查网线连接:如果使用有线网络,确保网线连接正常,没有松动或损坏。
2. 检查无线网络:如果使用无线网络,确保无线网卡已开启,并且信号强度足够。可以尝试更换网络环境,测试是否仍然存在问题。
检查硬件故障
1. 更换网卡:如果怀疑网卡硬件故障,可以尝试更换网卡,以排除硬件故障的可能性。
2. 检查主板连接:有时,网卡与主板之间的连接可能松动或损坏,导致驱动异常。可以在安全的情况下,拆开机壳检查连接是否牢固。
修复方法五:使用网络诊断工具
在Windows系统中,可以使用内置的“网络疑难解答”工具,帮助自动检测和修复网络问题。
1. 打开网络设置:在任务栏中点击网络图标,选择“网络和Internet设置”。
2. 打开疑难解答:在左侧菜单中找到并点击“疑难解答”。
3. 运行网络适配器疑难解答:点击“网络适配器”,然后点击“运行疑难解答”。根据工具的提示,进行相应的操作,以尝试解决网卡驱动不正常的问题。
修复方法六:重置网络设置
如果上述方法都无法解决问题,可以尝试重置网络设置。这将删除所有网络设置,包括Wi-Fi密码和VPN配置,因此请确保提前备份重要信息。
1. 打开设置:在Windows搜索框中输入“设置”,并打开“设置”应用。
2. 打开网络和Internet:在左侧菜单中找到并点击“网络和Internet”。
3. 重置网络:在右侧菜单中找到“状态”部分,点击“网络重置”。在弹出的对话框中点击“立即重置”。
- 上一篇: 如何制作折纸蝴蝶结?
- 下一篇: 怎样关闭QQ中的小世界功能?
-
 华硕官网未列出华硕K40IP的原因探究资讯攻略03-09
华硕官网未列出华硕K40IP的原因探究资讯攻略03-09 -
 华硕F8H64Va-SL的详细参数概览资讯攻略04-01
华硕F8H64Va-SL的详细参数概览资讯攻略04-01 -
 如何安装电脑笔记本的无线网卡驱动?资讯攻略11-28
如何安装电脑笔记本的无线网卡驱动?资讯攻略11-28 -
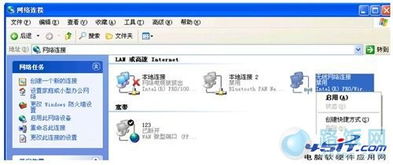 笔记本电脑无线网络配置指南资讯攻略03-23
笔记本电脑无线网络配置指南资讯攻略03-23 -
 移动硬盘常见故障修复方法资讯攻略10-29
移动硬盘常见故障修复方法资讯攻略10-29 -
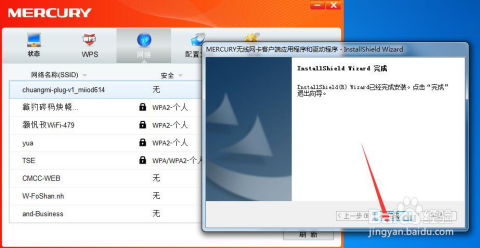 水星无线网卡如何免驱动安装?资讯攻略11-29
水星无线网卡如何免驱动安装?资讯攻略11-29