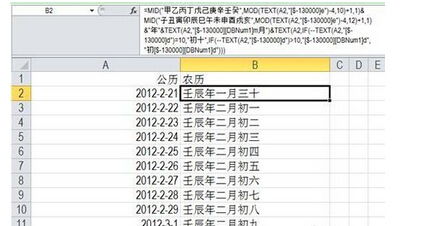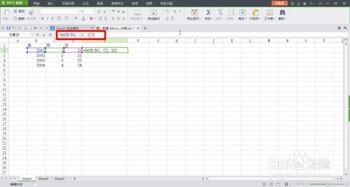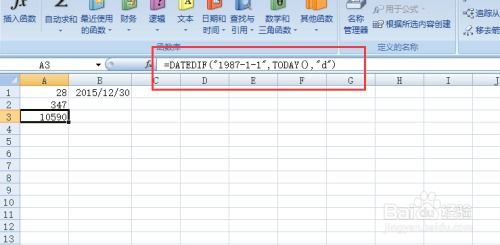EXCEL小技巧:一键将日期转换成‘第几周’显示,你知道吗?
在Excel中,将日期转换为第几周显示是一项非常实用的功能,尤其对于需要按周分析数据的工作场景。这项操作不仅能帮助你快速了解每个日期对应的周次,还能在数据分析、项目管理等方面提供极大便利。下面,我们就来详细讲解如何在Excel中实现这一功能。
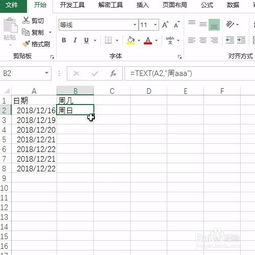
打开Excel表格并准备数据
首先,你需要有一个包含日期的Excel表格。这个表格可以很简单,只需一列或多列包含需要转换的日期即可。为了演示,我们假设有一个名为“日期”的列,里面包含了多个日期。

使用WEEKNUM函数
`WEEKNUM`函数是Excel中专门用于将日期转换为周次的函数。它基于给定的日期和一年中的第一天是星期几来返回该日期是一年中的第几周。下面是如何使用这个函数的具体步骤:
1. 定位目标单元格:首先,在表格中选择一个空白单元格,作为存放转换结果的单元格。比如,如果你的日期在A列,你可以从B列的第一个单元格(比如B2)开始填写公式。
2. 输入公式:在选定的单元格中,输入等号`=`开始一个公式,然后输入`WEEKNUM`函数名,并紧跟着一对圆括号`()`。在圆括号内部,你需要指定需要转换的日期所在的单元格地址。比如,如果你的日期在A2单元格,就输入`WEEKNUM(A2)`。
3. 选择参数(可选):`WEEKNUM`函数还有一个可选的第二个参数,用于指定一周的第一天是星期几以及一年的第一周包含哪一天。默认情况下,Excel通常认为一周的第一天是星期日,并且一年的第一周是包含该年第一天(即1月1日)的那一周。但是,你可以通过更改这个参数来改变这些设置。例如,如果你希望一周的第一天是星期一,并且一年的第一周是从第一个完整的星期一所在的周开始计算,那么可以将公式修改为`WEEKNUM(A2, 2)`。这里的`2`代表一周的第一天是星期一。
4. 回车确认:完成公式输入后,按下回车键。此时,Excel会在你选定的单元格中显示A2单元格中的日期对应的周次。
5. 复制公式:为了将公式应用到整列数据,你可以将光标移动到刚才填写了公式的单元格的右下角,直到光标变成十字形状(这被称为填充柄)。然后,点击并拖动填充柄向下,覆盖你需要转换的所有日期单元格对应的列。Excel会自动调整公式中的单元格引用,以便每个单元格都显示其对应日期的周次。
注意事项
在使用`WEEKNUM`函数时,请确保你的Excel版本支持你选择的参数。虽然大多数现代版本的Excel都支持这些参数,但较旧的版本可能有所不同。
当你更改Excel的默认设置(如一周的第一天)时,这可能会影响整个工作簿中所有使用`WEEKNUM`函数的单元格。因此,在进行此类更改之前,请务必谨慎考虑其影响。
如果你想在表格中同时显示日期和对应的周次,可以简单地在另一列中复制日期数据,并在旁边一列使用`WEEKNUM`函数计算周次。
灵活使用WEEKNUM函数
除了基本的用法外,`WEEKNUM`函数还可以与其他Excel函数结合使用,以实现更复杂的数据分析和处理。例如,你可以使用条件格式来突出显示特定周次的数据,或者使用筛选功能来快速找到属于某一周次的所有日期。
结论
在Excel中将日期转换为第几周显示是一项简单而强大的功能,它可以帮助你更好地理解和分析数据。通过掌握`WEEKNUM`函数的使用方法,你可以轻松地实现这一目标,并在工作中获得更高的效率和准确性。无论是处理个人财务、项目管理还是其他需要日期分析的任务,Excel的这一功能都将是你不可或缺的工具之一。
- 上一篇: 创意DIY:手把手教你制作趣味满满的个性沙包
- 下一篇: 如何在快手APP上观看电影?
-
 轻松掌握:今天属于第几周的快速查询方法资讯攻略10-24
轻松掌握:今天属于第几周的快速查询方法资讯攻略10-24 -
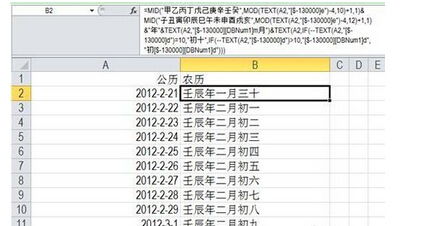 Excel技巧:轻松实现农历与阳历日期互换!资讯攻略11-22
Excel技巧:轻松实现农历与阳历日期互换!资讯攻略11-22 -
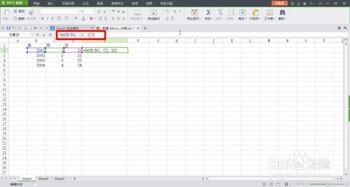 Excel中将日期转换为大写格式的方法资讯攻略11-06
Excel中将日期转换为大写格式的方法资讯攻略11-06 -
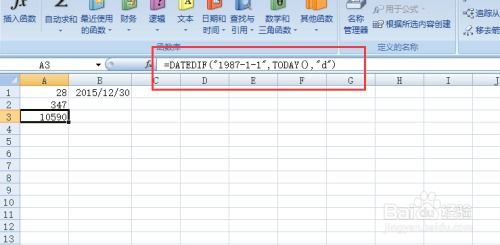 Excel高手必备:精通DATEDIF函数的强大日期计算技巧资讯攻略10-29
Excel高手必备:精通DATEDIF函数的强大日期计算技巧资讯攻略10-29 -
 Excel中DATEDIF函数的高效运用技巧资讯攻略10-29
Excel中DATEDIF函数的高效运用技巧资讯攻略10-29 -
 生活小技巧:如何将大蒜培养成蒜苗?资讯攻略11-18
生活小技巧:如何将大蒜培养成蒜苗?资讯攻略11-18