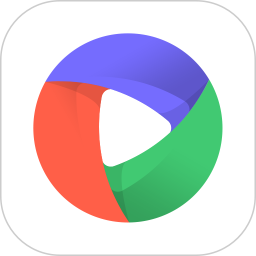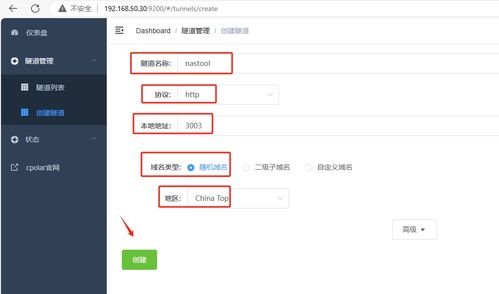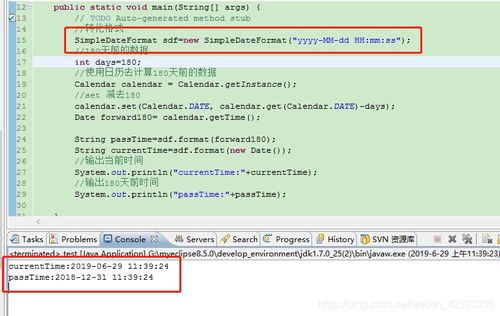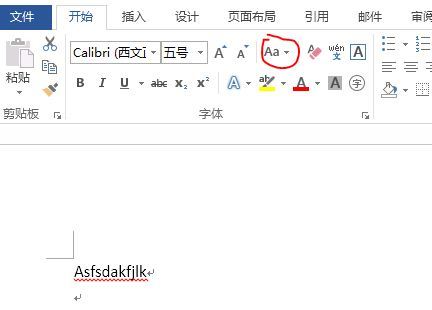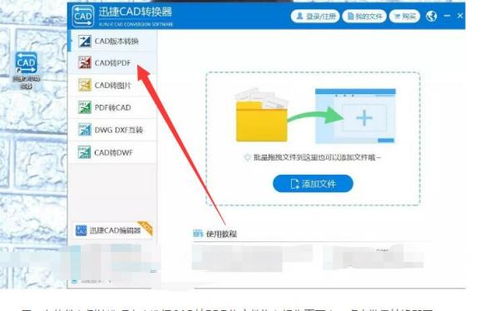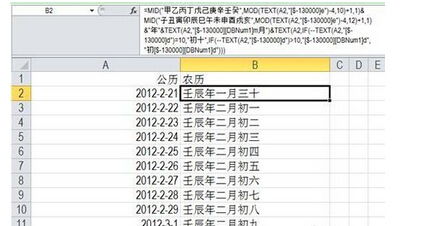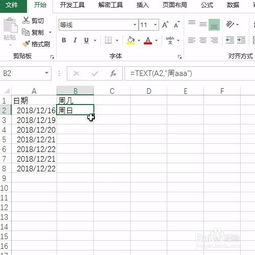Excel中将日期转换为大写格式的方法
Excel怎么转换大写日期
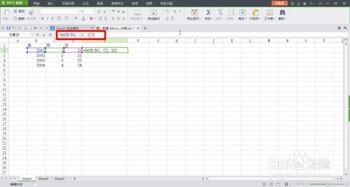
在Excel中处理日期数据时,有时需要将日期转换为大写中文格式,这在金融行业和一些特定的工作场景中尤为常见。本文将详细介绍如何在Excel中实现日期的大写中文转换,让你轻松应对这一需求。
一、准备工作
首先,你需要确保已安装并启动了Excel 2016或更高版本的电子表格应用程序。然后,新建一个空白工作簿,准备进行日期转换操作。
二、基本步骤
以下是实现日期大写中文转换的基本步骤:
1. 输入日期数据:
在Excel工作表中,首先输入需要转换的日期数据。例如,在A2单元格中输入一个日期,如“2023-10-05”。
2. 选择目标单元格:
接下来,选择你想要显示大写中文日期的目标单元格。例如,我们选择B2单元格。
3. 插入函数:
在B2单元格中输入运算符号“=”,然后点击Excel界面上方的“公式”选项卡,再选择“函数库”中的“插入函数”按钮。
4. 选择TEXT函数:
在弹出的“插入函数”对话框中,选择“文本”类别下的“TEXT”函数。该函数可以将数字或日期转换为指定的文本格式。
5. 设置函数参数:
在弹出的“函数参数”对话框中,你需要设置TEXT函数的两个参数:
值(Value):这是你要转换的日期数据,通常是通过选择包含日期的单元格来确定的。例如,选择A2单元格。
格式代码(Format_text):这是你要将日期转换为的文本格式。为了将日期转换为大写中文格式,你需要使用特定的格式代码。例如,使用“[dbnum2]yyyy年m月d日”这样的格式代码。其中,“[dbnum2]”表示使用大写中文数字,而“yyyy年m月d日”表示日期的格式。
注意:在格式代码中,月和日的前面不要有空格,因为空格会影响格式的正确性。同时,如果月份或日期是个位数,你可能还需要在格式代码中加入一些额外的处理来避免输出错误。例如,为了避免输出“十月5日”这样的格式,你可能需要在月份和日期之间添加一个“零”字(如果月份不是10月且日期是个位数的话),但这需要更复杂的公式来实现。
6. 完成设置并确定:
设置好函数参数后,点击“确定”按钮。此时,B2单元格中应该已经显示了A2单元格日期的大写中文格式。
三、高级处理
虽然上面的步骤已经能够实现基本的日期大写中文转换,但在实际应用中,你可能还需要处理一些更复杂的情况。例如,当月份或日期是个位数时,如何避免输出“一月5日”或“十月1日”这样的格式?
为了解决这个问题,你可以使用更复杂的公式来组合不同的函数。以下是一个更为复杂但更为准确的公式示例:
```excel
=SUBSTITUTE(REPLACE(TEXT(C3,"[dbnum2]yyyy年mm月dd日;;"),6,,IF(MONTH(C3)=10,"零","")),"月",IF(MOD(DAY(C3),10),"月","月零"))
```
这个公式的解释如下:
TEXT(C3,"[dbnum2]yyyy年mm月dd日;;"):将C3单元格中的日期转换为大写中文格式。
REPLACE(...,6,,IF(MONTH(C3)=10,"零","")):从第6个字符开始替换(即月份的第一个字符),如果月份是10月,则替换为“零”(实际上这里是为了后续处理做准备,因为10月不需要额外添加“零”字)。如果不是10月,则不替换(即替换为空字符串)。
SUBSTITUTE(...,"月",IF(MOD(DAY(C3),10),"月","月零")):将上述结果中的“月”替换为条件性的“月”或“月零”。如果日期是个位数(即MOD(DAY(C3),10)的结果不为0),则保持“月”不变;如果日期是两位数或更多位数(即MOD(DAY(C3),10)的结果为0),则替换为“月零”(但这里实际上是为了处理日期为个位数且月份不是10月时的情况,以避免输出“一月5日”这样的格式。然而,这个公式的最后一部分可能并不完全准确,因为它会在所有情况下都尝试替换“月”为“月零”,除非日期是两位数。因此,这个公式可能需要进一步的调整才能完全正确)。
注意:上述公式中的最后一部分可能并不适用于所有情况,特别是当日期为两位数且月份不是
- 上一篇: 王者荣耀单机版如何下载?
- 下一篇: 揭秘:用TinEye反向图片搜索,轻松找到原图与高清大图
-
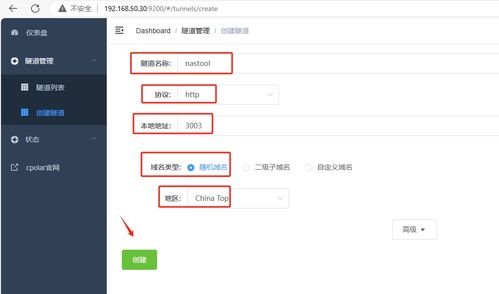 将日期转换为大写汉字在线工具使用方法资讯攻略11-06
将日期转换为大写汉字在线工具使用方法资讯攻略11-06 -
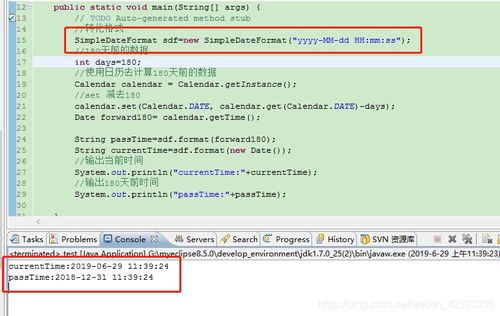 JS时间戳秒变日期格式(yyyy-MM-dd hh:mm),轻松转换!资讯攻略11-05
JS时间戳秒变日期格式(yyyy-MM-dd hh:mm),轻松转换!资讯攻略11-05 -
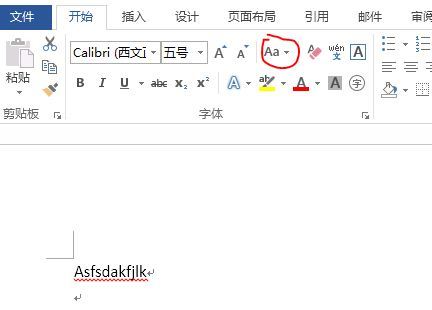
-
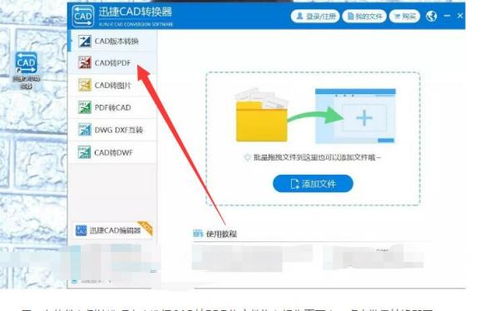 轻松学会:电脑中将CAD文件转换成PDF的实用方法资讯攻略11-12
轻松学会:电脑中将CAD文件转换成PDF的实用方法资讯攻略11-12 -
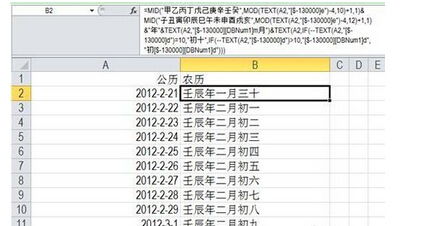 Excel技巧:轻松实现农历与阳历日期互换!资讯攻略11-22
Excel技巧:轻松实现农历与阳历日期互换!资讯攻略11-22 -
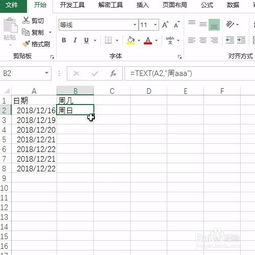 EXCEL小技巧:一键将日期转换成‘第几周’显示,你知道吗?资讯攻略10-24
EXCEL小技巧:一键将日期转换成‘第几周’显示,你知道吗?资讯攻略10-24