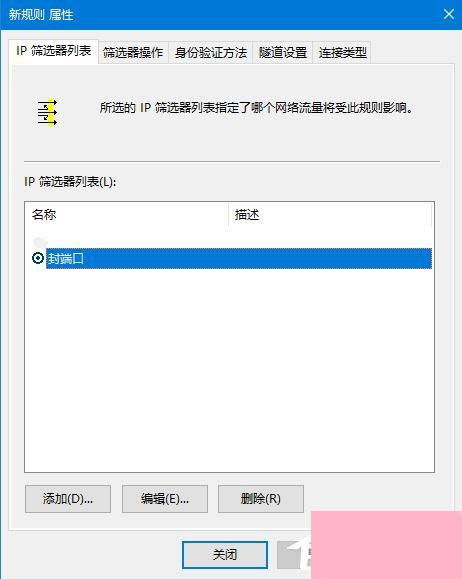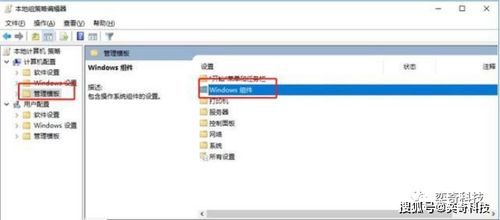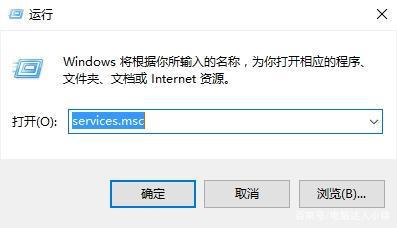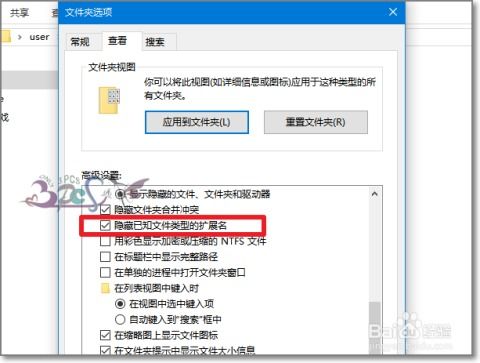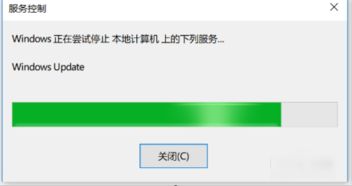Windows 10系统轻松关闭防火墙教程
在Windows 10系统中,防火墙是一项重要的安全功能,它能够帮助保护计算机免受恶意软件的攻击。然而,有时你可能需要暂时关闭防火墙,比如在安装某些特定的软件或进行网络故障排除时。本文将详细介绍如何在Windows 10系统中关闭防火墙,包括通过控制面板、Windows安全中心、命令提示符和PowerShell等多种方法,同时也会提到关闭防火墙后的注意事项和重新启用防火墙的步骤。

一、通过控制面板关闭防火墙
1. 打开控制面板:首先,你可以通过在开始菜单中搜索“控制面板”来找到并打开它。在任务栏的搜索框中输入“控制面板”,然后点击搜索结果中的“控制面板”应用。

2. 进入防火墙设置:在控制面板窗口中,选择“系统和安全”类别,然后点击“Windows Defender 防火墙”。这将打开Windows Defender防火墙的主页面。

3. 关闭防火墙:在Windows Defender防火墙界面中,点击左侧的“启用或关闭Windows Defender 防火墙”。此时,会弹出一个新的窗口,你可以在这里看到“专用网络设置”和“公用网络设置”两个选项。将这两个选项下方的选项更改为“关闭Windows Defender 防火墙(不推荐)”,然后点击“确定”按钮以保存设置。
二、通过Windows安全中心关闭防火墙
1. 打开Windows安全中心:Windows 10提供了一个现代化的安全中心,你可以通过它关闭防火墙。在任务栏的搜索框中输入“Windows安全中心”,然后选择相应的应用。
2. 选择网络类型:在Windows安全中心窗口中,你将看到当前连接的网络类型,比如“域网络”、“专用网络”或“公用网络”。选择你想要关闭防火墙的网络类型。
3. 关闭防火墙:在网络设置页面中,找到“Windows Defender防火墙”部分,并将其开关切换为“关闭”状态。
三、通过命令提示符关闭防火墙
1. 打开命令提示符:在任务栏的搜索框中输入“cmd”,然后右键点击“命令提示符”,选择“以管理员身份运行”。
2. 输入关闭命令:在命令提示符窗口中,输入以下命令来关闭防火墙:
```shell
netsh advfirewall set allprofiles state off
```
按下Enter键执行命令。
3. 确认关闭:你可以通过输入以下命令来确认防火墙是否已关闭:
```shell
netsh advfirewall show allprofiles
```
检查输出中的“状态”是否显示为“关闭”。
四、通过PowerShell关闭防火墙
1. 打开PowerShell:在任务栏的搜索框中输入“PowerShell”,然后右键点击“Windows PowerShell”,选择“以管理员身份运行”。
2. 输入关闭命令:在PowerShell窗口中,输入以下命令来关闭防火墙:
```powershell
Set-NetFirewallProfile -All -Enabled False
```
按下Enter键执行命令。
3. 确认关闭:你可以通过输入以下命令来确认防火墙是否已关闭:
```powershell
Get-NetFirewallProfile
```
检查输出中的“Enabled”是否显示为“False”。
五、关闭防火墙后的注意事项
1. 仅在必要时关闭防火墙:关闭防火墙会使你的计算机更容易受到网络攻击,因此建议仅在必要时关闭,并在完成后及时重新启用。
2. 使用其他安全软件:如果你关闭了Windows防火墙,建议使用其他安全软件来保护你的计算机,比如第三方防火墙或安全套件。
3. 定期检查安全设置:定期检查你的安全设置,确保防火墙和其他安全功能处于启用状态。同时,保持系统和软件的更新,以防止安全漏洞。
4. 了解网络风险:在关闭防火墙时,你需要了解可能面临的网络风险。确保你在安全的网络环境中操作,避免连接到不可信的公共Wi-Fi。
六、重新启用Windows 10防火墙
如果你关闭了防火墙,记得在完成相关操作后重新启用它。以下是重新启用防火墙的步骤:
1. 通过控制面板重新启用防火墙:
打开控制面板,选择“系统和安全”,然后点击“Windows Defender防火墙”。
在左侧菜单中,点击“启用或关闭Windows Defender防火墙”。
选择“启用Windows Defender防火墙”选项,然后点击“确定”。
2. 通过Windows安全中心重新启用防火墙:
打开Windows安全中心,点击“防火墙和网络保护”。
选择你之前关闭的网络类型。
将“Windows Defender防火墙”开关切换为“开启”状态。
3. 通过命令提示符重新启用防火墙:
打开命令提示符,以管理员身份运行。
输入以下命令以重新启用防火墙:
```shell
netsh advfirewall set allprofiles state on
```
确认防火墙已启用,使用命令:
```shell
netsh advfirewall show allprofiles
```
4. 通过PowerShell重新启用防火墙:
- 上一篇: 别克Excelle:卓越性能,如何令人眼前一亮?
- 下一篇: 如何让皮肤变得更加白皙?
-
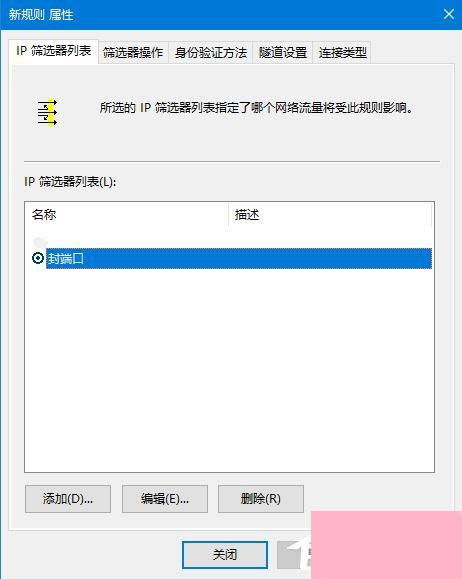 Win10用户必看:如何轻松关闭危险的445端口?资讯攻略12-02
Win10用户必看:如何轻松关闭危险的445端口?资讯攻略12-02 -
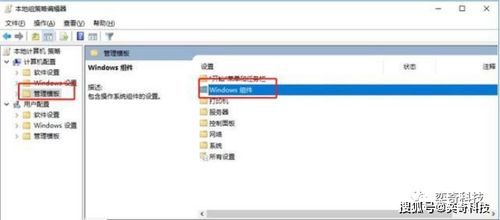 Windows10自动更新关闭教程:轻松几步,告别频繁更新烦恼资讯攻略11-03
Windows10自动更新关闭教程:轻松几步,告别频繁更新烦恼资讯攻略11-03 -
 Windows 10关闭粘滞键的详细步骤资讯攻略11-05
Windows 10关闭粘滞键的详细步骤资讯攻略11-05 -
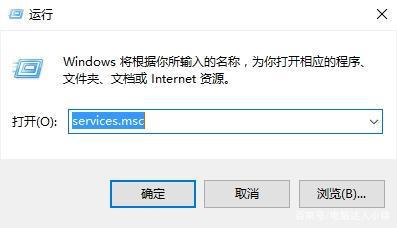 轻松掌握:如何关闭Win10注册表编辑器资讯攻略10-27
轻松掌握:如何关闭Win10注册表编辑器资讯攻略10-27 -
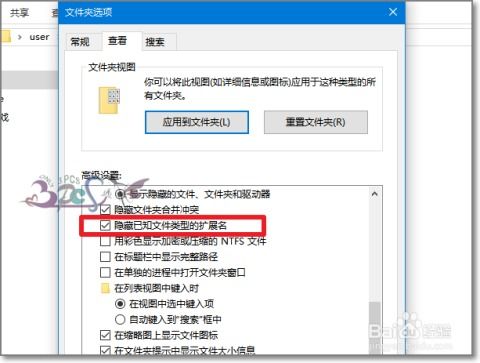 Windows 10轻松设置,显示文件后缀名教程资讯攻略12-02
Windows 10轻松设置,显示文件后缀名教程资讯攻略12-02 -
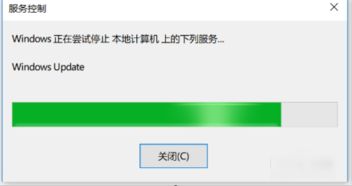 如何在Win10中关闭自动更新?资讯攻略11-03
如何在Win10中关闭自动更新?资讯攻略11-03