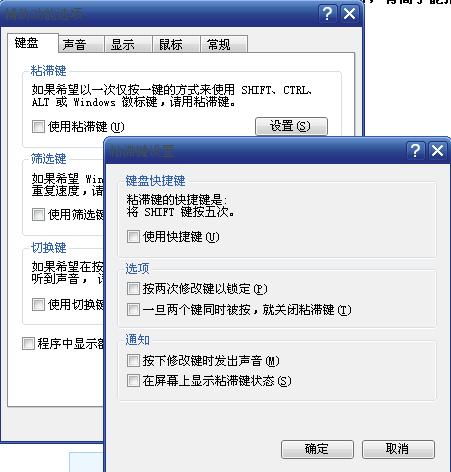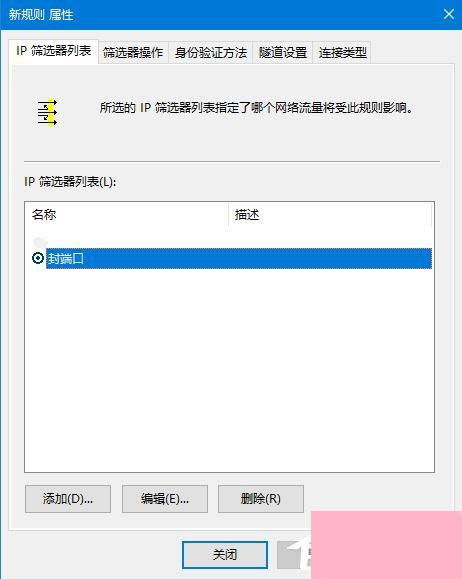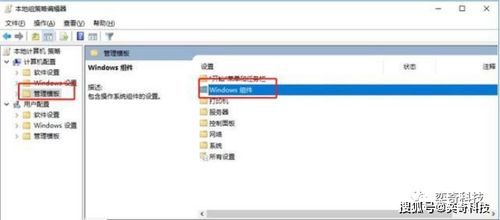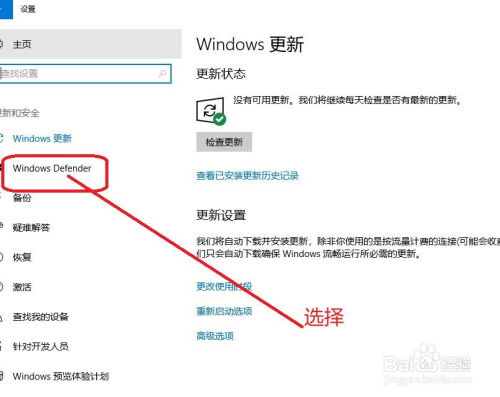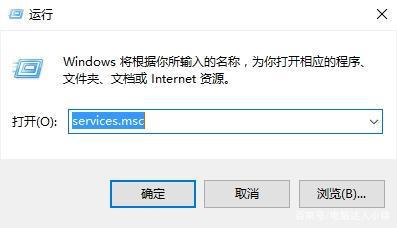Windows 10关闭粘滞键的详细步骤
Windows 10系统自带有许多辅助功能,以方便用户的操作,粘滞键便是其中之一。然而,在某些情况下,用户可能会觉得这个功能不再需要,或者它在不断地弹出提示,打扰正常的工作。因此,如何关闭Windows 10中的粘滞键成为了不少用户关注的问题。以下是多种方法,可以帮助用户顺利关闭Windows 10系统中的粘滞键。

方法一:通过“轻松访问”中心关闭粘滞键

1. 首先,连续按键盘上的“Shift”按钮五次,系统便会弹出粘滞键的提示窗口。这时,不要急着关闭窗口,点击窗口中的“轻松访问”链接。
2. 接着,在弹出的“轻松访问中心”页面中,可以看到有多个辅助功能的选项,其中就包括“粘滞键”。此时,只需要找到并点击“粘滞键”下的“设置粘滞键”链接。
3. 在新的设置页面中,会看到粘滞键的开关选项。将其关闭,并将“按下Shift键五次可打开或关闭粘滞键”这个选项取消勾选。保存设置后,就可以彻底关闭粘滞键了。
方法二:通过系统设置关闭粘滞键
1. 打开Windows 10的设置页面。这可以通过多种方式实现,比如在桌面的左下角搜索框中输入“设置”,或者直接按下“Win+I”快捷键。
2. 在设置页面中,找到并点击“轻松使用”选项。这通常是页面中的一个主要分类,很好找到。
3. 进入“轻松使用”页面后,点击左侧的“键盘”选项。右侧便会展示出键盘相关的辅助功能设置。
4. 在这些设置中,找到“使用粘滞键”这一选项,并将其开关关闭。同样,还要取消勾选“允许使用快捷键启动粘滞键”,以防未来不小心又通过快捷键启动了该功能。
方法三:通过注册表编辑器关闭粘滞键
如果上述两种方法都没有解决问题,那么可能需要深入Windows的注册表来解决问题。请注意,注册表是Windows操作系统的核心数据库,直接修改其中的设置可能会影响系统的正常运行。因此,进行这一操作时需要特别小心,建议事先备份注册表或创建一个系统还原点。
1. 首先,按下键盘上的“Win+R”键,打开运行窗口。在其中输入“regedit”,并按回车或点击“确定”按钮,以打开注册表编辑器。
2. 在注册表编辑器中,需要找到并定位到以下路径:“HKEY_USERS\.DEFAULT\Control Panel\Accessibility\Keyboard Response”。但是,有时候用户账户配置路径可能会有所不同,因此需要变通查找。在HKEY_USERS目录下,可以按Ctrl+F组合键打开查找窗口,输入“StickyKeys”,然后按回车键或点击“查找下一个”按钮进行搜索。
3. 当搜索到StickyKeys相关的键值项时,可能会在右侧窗口看到Flags这一选项。右键点击Flags,选择“修改”,将其数值改为“506”。完成后,点击“确定”按钮。这将帮助禁用粘滞键功能。
修改完成后,需要重新启动计算机以使更改生效。同时,修改注册表有风险,需要特别小心,并确保备份了重要的注册表键值。
通过以上三种方法,大部分用户都可以成功关闭Windows 10系统中的粘滞键功能。如果遇到特殊情况,建议查询官方文档或联系Microsoft支持以获取帮助。
在使用Windows 10的过程中,系统提供了多种快捷键和辅助功能以提高操作效率。但正如双刃剑一般,这些功能有时候也会带来不便。关闭粘滞键,就是为了解决这样的不便。除了粘滞键,Windows 10还有其他多种辅助功能,如屏幕键盘、放大镜、讲述人等,都为用户在不同场景下提供了方便。但对于不常使用这些功能的用户来说,这些功能的提示可能会变成打扰。了解如何正确开启或关闭这些功能,可以使操作系统更加贴合用户的个人需求,从而提高使用效率。
关闭粘滞键功能虽然是一个简单的操作,但对于初次接触Windows 10的用户来说,可能并不容易找到相关的设置。通过上述三种方法,相信用户可以轻松地解决这个问题。同时,对于经常需要使用Windows 10系统的用户来说,熟悉系统设置、快捷键等基本操作,是提高工作效率的必经之路。掌握这些基本操作,可以使系统使用更加顺畅,提升用户的操作体验。
总的来说,关闭Windows 10中的粘滞键是一个相对简单的操作,可以通过系统设置、轻松访问中心或注册表编辑器来实现。但无论选择哪种方法,都需要细心和耐心,确保不会误操作,导致系统异常。通过上述步骤,相信用户可以轻松关闭粘滞键,提高操作效率,享受更加流畅的系统体验。
- 上一篇: 《《第五人格》小说家技能全解析,你了解多少?》
- 下一篇: QQ群发消息给多人的简单步骤
-
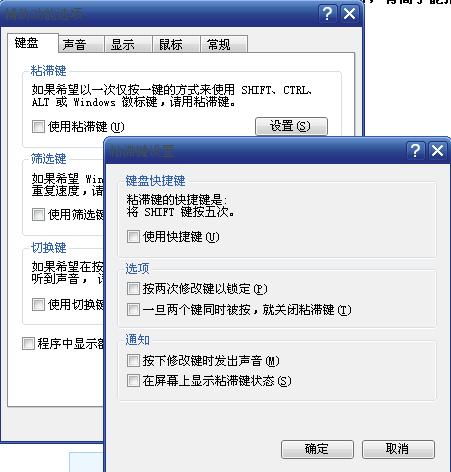 轻松解决:如何取消键盘粘滞键资讯攻略11-05
轻松解决:如何取消键盘粘滞键资讯攻略11-05 -
 Windows 10系统轻松关闭防火墙教程资讯攻略10-31
Windows 10系统轻松关闭防火墙教程资讯攻略10-31 -
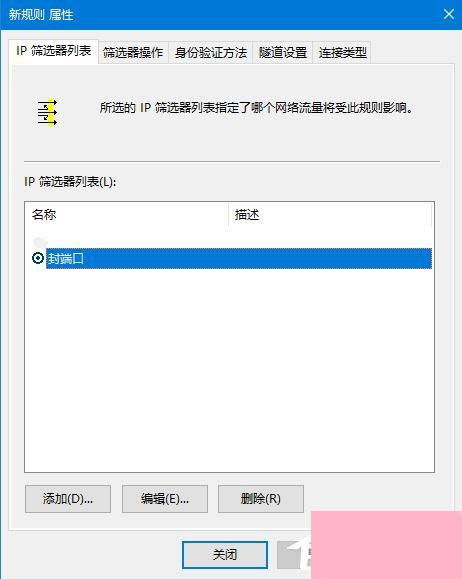 Win10用户必看:如何轻松关闭危险的445端口?资讯攻略12-02
Win10用户必看:如何轻松关闭危险的445端口?资讯攻略12-02 -
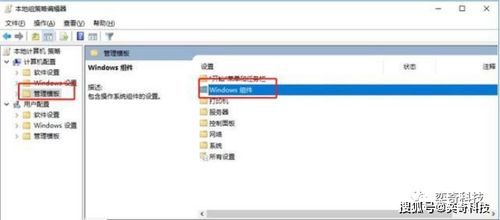 Windows10自动更新关闭教程:轻松几步,告别频繁更新烦恼资讯攻略11-03
Windows10自动更新关闭教程:轻松几步,告别频繁更新烦恼资讯攻略11-03 -
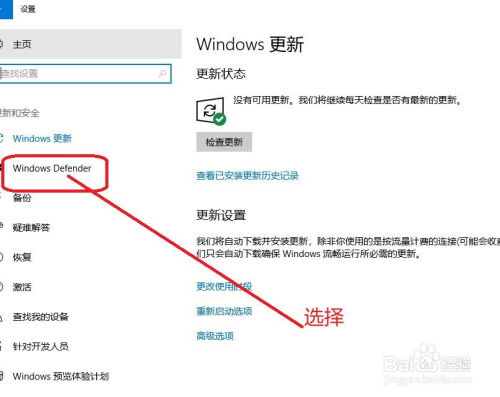 如何操作Win10安全中心的开启与关闭资讯攻略02-09
如何操作Win10安全中心的开启与关闭资讯攻略02-09 -
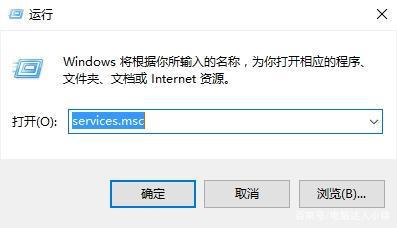 轻松掌握:如何关闭Win10注册表编辑器资讯攻略10-27
轻松掌握:如何关闭Win10注册表编辑器资讯攻略10-27