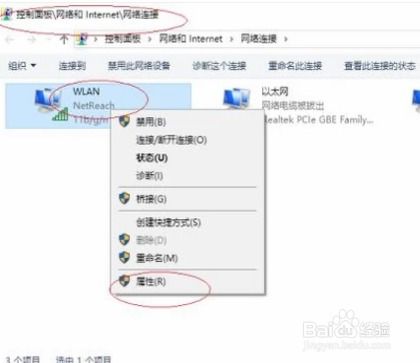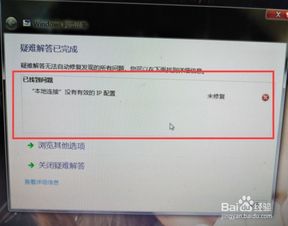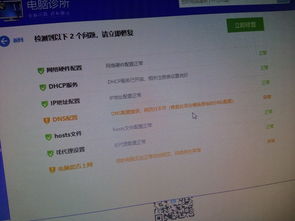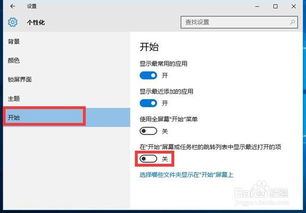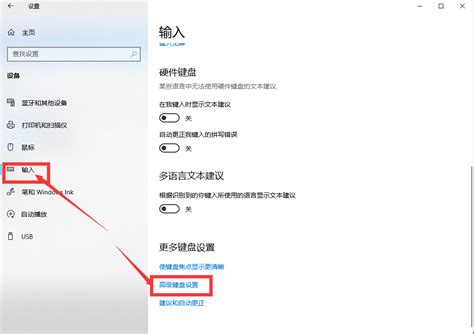Win10系统无有效IP配置解决方案
当我们使用Win10系统时,有时候可能会遇到无法上网的问题,网络诊断提示“以太网没有有效的IP配置”。这个问题不仅影响我们的工作和学习,还可能让我们感到困扰。然而,不必过于担心,因为这个问题通常有几种解决方法。本文将详细介绍Win10系统没有有效IP配置的各个方面,帮助大家轻松解决这个问题。
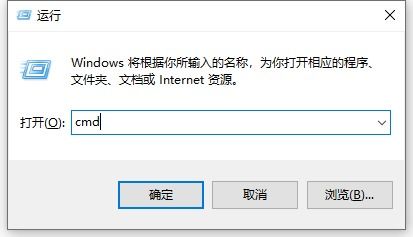
一、Win10系统没有有效IP配置的原因
Win10系统没有有效IP配置的问题通常是由以下几个原因引起的:

1. IP地址没有正确分配:IP地址是设备在网络上的唯一标识。如果IP地址没有正确分配,设备就无法与网络进行通信。

2. IP地址设置有误:有时候,IP地址的设置可能出现错误,导致设备无法正确连接到网络。
3. 路由器或网线问题:路由器和网线是网络连接的重要组成部分。如果路由器出现故障,或者网线连接不良,也可能导致无法获取有效的IP配置。
4. 网络适配器驱动程序问题:网络适配器驱动程序是设备和网络之间的桥梁。如果驱动程序有问题,设备可能无法正确识别网络,从而无法获取有效的IP配置。
5. 系统服务未正确运行:Win10系统中,一些与网络相关的服务如果没有正确运行,也可能导致无法获取有效的IP配置。
二、解决Win10系统没有有效IP配置的方法
针对以上原因,我们可以尝试以下几种方法来解决Win10系统没有有效IP配置的问题。
方法一:重置网络配置
重置网络配置是一种简单而有效的解决方法,可以解决由网络设置错误引起的问题。
1. 打开Windows PowerShell(管理员):
按住键盘上的Win+X键,弹出开始菜单。
选择“Windows PowerShell(管理员)”。
2. 运行网络重置命令:
在PowerShell窗口中,输入`netsh int ip reset`,然后按Enter键。
接着输入`netsh winsock reset`,再按Enter键。
3. 重启电脑:
完成上述命令后,重启电脑,让更改生效。
方法二:手动配置IP地址
如果自动获取IP地址出现问题,我们可以尝试手动配置IP地址。
1. 打开网络和Internet设置:
右击右下角的电脑图标,选择“打开网络和Internet设置”。
2. 找到并更改适配器选项:
在网络和Internet设置窗口中,找到并点击“更改适配器选项”。
3. 选择并配置网络:
找到对应的网络(例如以太网),右击并在下拉菜单中选择“属性”。
4. 配置IPv4地址:
在属性窗口中,双击“Internet协议版本4(TCP/IPv4)”。
选择“使用下面的IP地址”,然后手动输入IP地址、子网掩码和默认网关。
同样,可以选择“使用下面的DNS服务器地址”,输入首选DNS和备用DNS。
5. 保存并应用设置:
点击“确定”保存设置。
方法三:检查并修复硬件连接
硬件连接不良也可能导致无法获取有效的IP配置。因此,我们需要检查路由器、网线等硬件设备的连接情况。
1. 检查网线连接:
确保网线连接稳固,没有松动或损坏。
2. 检查路由器和调制解调器:
确保路由器和调制解调器工作正常,指示灯正常亮起。
3. 重启路由器和调制解调器:
有时候,重启路由器和调制解调器可以解决临时故障。
方法四:更新或重新安装网络适配器驱动程序
网络适配器驱动程序问题可能导致设备无法正确识别网络。因此,我们需要更新或重新安装网络适配器驱动程序。
1. 打开设备管理器:
右击“此电脑”或“我的电脑”,选择“管理”,打开服务和应用程序,然后点击“设备管理器”。
2. 找到网络适配器:
在设备管理器中,找到“网络适配器”并展开。
3. 更新或重新安装驱动程序:
右击网络适配器,选择“更新驱动程序”或“卸载设备”。如果选择卸载设备,卸载后重启电脑,系统会自动重新安装驱动程序。
4. 重启电脑:
完成驱动程序更新或重新安装后,重启电脑。
方法五:检查并启动相关系统服务
Win10系统中,一些与网络相关的服务如果没有正确运行,也可能导致无法获取有效的IP配置。
1. 打开服务管理器:
按下Win+R键,输入`services.msc`,然后按Enter键。
2. 找到并启动相关服务:
在服务管理器中,找到“Wired AutoConfig”和“WLAN AutoConfig”服务。
右击这些服务,选择“启动”。
- 上一篇: 如何在百度地图中查看卫星图像
- 下一篇: 享受脏脏包不脏手的技巧
-
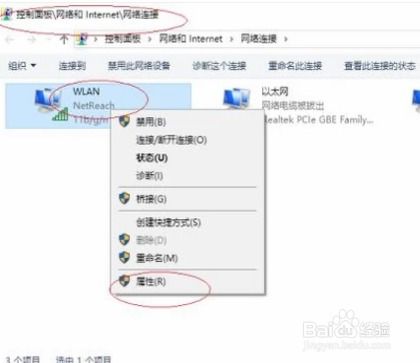 轻松搞定‘以太网无有效IP配置’的烦恼资讯攻略11-05
轻松搞定‘以太网无有效IP配置’的烦恼资讯攻略11-05 -
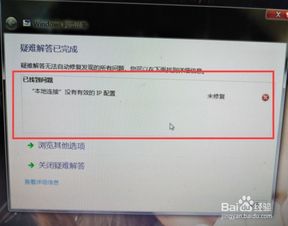 轻松解决!本地连接无有效IP配置的快速修复指南资讯攻略11-14
轻松解决!本地连接无有效IP配置的快速修复指南资讯攻略11-14 -
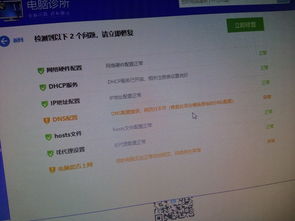 轻松解决Win10 DNS异常导致的无法上网问题资讯攻略11-22
轻松解决Win10 DNS异常导致的无法上网问题资讯攻略11-22 -
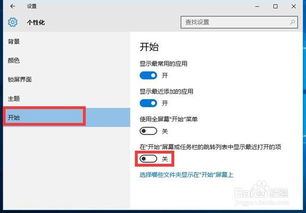 Q&A:Win10任务栏无响应,一键解决你的困扰!资讯攻略10-26
Q&A:Win10任务栏无响应,一键解决你的困扰!资讯攻略10-26 -
 Win10使用msconfig恢复系统配置的步骤资讯攻略11-13
Win10使用msconfig恢复系统配置的步骤资讯攻略11-13 -
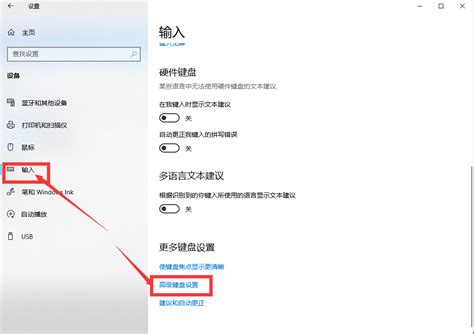 Windows 10 输入法配置指南资讯攻略12-05
Windows 10 输入法配置指南资讯攻略12-05