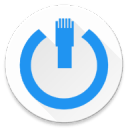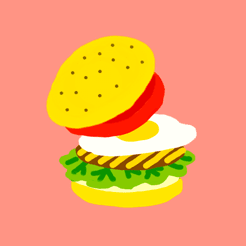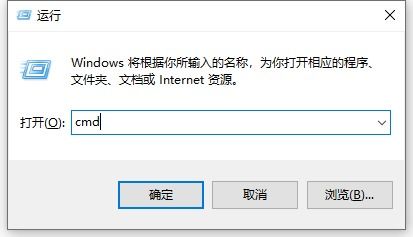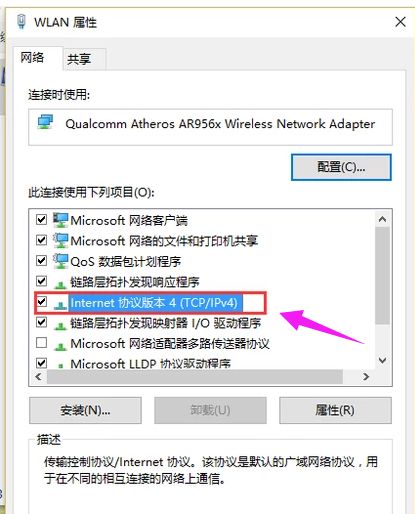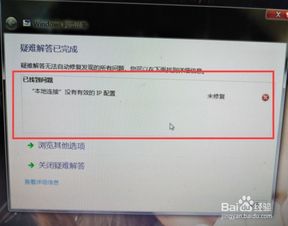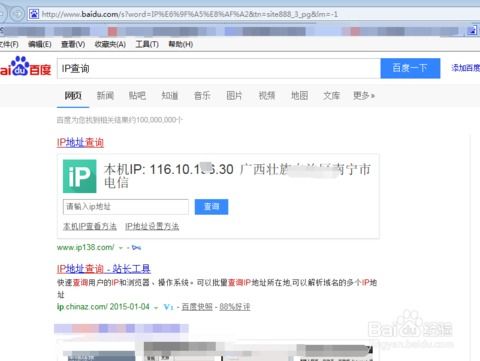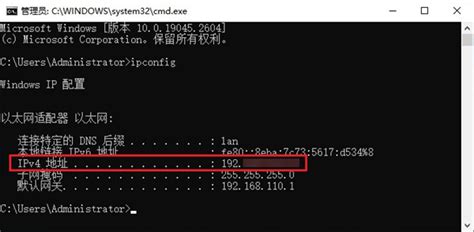轻松搞定‘以太网无有效IP配置’的烦恼
如何解决“以太网没有有效的IP配置”错误
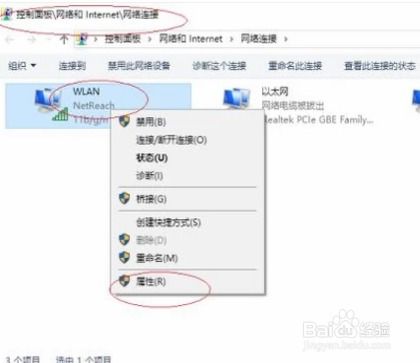
当你在使用Windows操作系统时,如果网络连接突然中断,并且屏幕右下角弹出一个提示:“以太网没有有效的IP配置”,这无疑会给你带来困扰。这个错误意味着你的计算机无法从网络上的DHCP服务器(动态主机配置协议服务器)或其他网络配置方法获得有效的IP地址。本文将为你详细介绍几种常见的方法来解决这个问题,帮助你重新恢复网络连接。
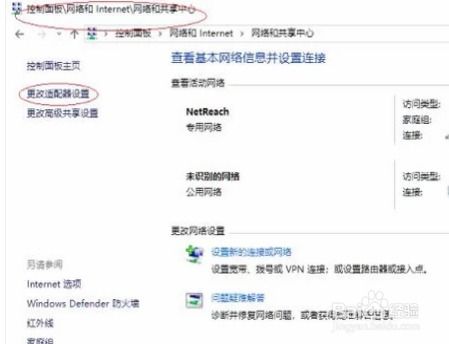
一、检查物理连接
首先,我们需要确保你的计算机与网络之间的物理连接是正常的。

1. 检查网线:

确保网线正确连接到计算机和路由器或交换机之间。
检查网线是否完好无损,没有断裂或磨损。
尝试更换一条网线,以排除网线本身的问题。
2. 检查网络硬件:
确保网络适配器(网卡)没有故障。
如果你使用的是笔记本电脑,可以尝试使用其他网络接口(如USB网卡)进行测试。
检查路由器或交换机是否正常工作,并确保它们已经连接到互联网。
二、重启网络设备
有时候,简单的重启网络设备就可以解决网络问题。
1. 重启计算机:
首先,尝试重启你的计算机。这可以清除网络适配器中的缓存和错误配置。
2. 重启路由器或交换机:
关闭路由器或交换机的电源,等待几秒钟后再重新开启。
等待设备完全启动并重新建立网络连接。
三、检查网络适配器设置
如果物理连接和网络设备都没有问题,接下来我们需要检查网络适配器的设置。
1. 打开网络和共享中心:
在任务栏的右下角,点击网络图标,然后选择“打开网络和共享中心”。
2. 更改适配器设置:
在网络和共享中心窗口中,点击左侧的“更改适配器设置”。
3. 检查以太网属性:
找到并右击“以太网”连接,选择“属性”。
在弹出的窗口中,检查以下选项:
Internet协议版本4(TCP/IPv4):确保此选项已选中,并且点击“属性”按钮进行进一步设置。
Internet协议版本6(TCP/IPv6):虽然这个选项不是必需的,但如果你使用的是IPv6网络,请确保它也已正确配置。
4. 配置TCP/IPv4属性:
在TCP/IPv4属性窗口中,你可以选择“自动获得IP地址”和“自动获得DNS服务器地址”,让计算机自动从DHCP服务器获取IP配置。
如果你知道网络的静态IP地址、子网掩码、默认网关和DNS服务器地址,也可以选择“使用下面的IP地址”和“使用下面的DNS服务器地址”,并手动输入这些信息。
5. 应用并保存设置:
完成配置后,点击“确定”按钮保存设置。
重新启动计算机,使更改生效。
四、释放和更新IP地址
如果自动获取IP地址没有解决问题,你可以尝试手动释放和更新IP地址。
1. 打开命令提示符:
按Win+R键打开运行窗口,输入`cmd`,然后按Enter键打开命令提示符。
2. 释放IP地址:
在命令提示符窗口中,输入`ipconfig /release`命令,然后按Enter键。这将释放当前的网络连接和IP地址。
3. 更新IP地址:
接着,输入`ipconfig /renew`命令,然后按Enter键。这将尝试重新从DHCP服务器获取新的IP地址。
4. 检查网络连接:
完成上述步骤后,关闭命令提示符窗口,并检查网络连接是否恢复正常。
五、重置网络设置
如果以上方法都没有解决问题,你可以尝试重置网络设置来恢复默认的网络配置。
1. 打开网络和Internet设置:
在Windows搜索框中输入“网络和Internet设置”,然后选择相应的搜索结果。
2. 重置网络:
在网络和Internet设置窗口中,找到并点击“状态”选项。
在状态页面中,向下滚动到“网络重置”部分,并点击“重置网络”按钮。
3. 确认重置:
系统会提示你确认是否要重置网络设置。请注意,这将删除所有网络适配器(包括无线和有线)的配置,并恢复默认设置。
点击“是”继续重置过程。
4. 重启计算机:
重置完成后,你需要重启计算机以使更改生效。
六、检查防火墙和安全软件
有时候,防火墙或安全软件可能会阻止计算机获取有效的IP配置。
1. 暂时禁用防火墙:
你可以尝试暂时禁用防火墙来检查是否解决了问题。请注意,这只是一个测试步骤
- 上一篇: 尿酸高适宜食用的食物有哪些
- 下一篇: 苹果手机地震预警功能开启教程
-
 轻松设置以太网,获取有效IP配置!资讯攻略11-04
轻松设置以太网,获取有效IP配置!资讯攻略11-04 -
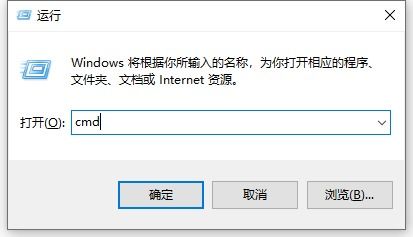 Win10系统无有效IP配置解决方案资讯攻略10-30
Win10系统无有效IP配置解决方案资讯攻略10-30 -
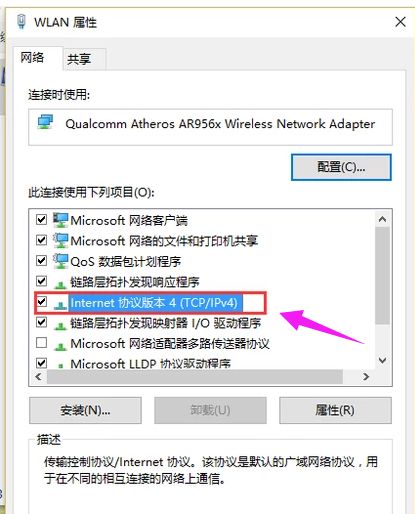 轻松解决!本地连接IP配置无效的终极指南资讯攻略11-15
轻松解决!本地连接IP配置无效的终极指南资讯攻略11-15 -
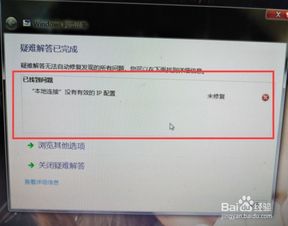 轻松解决!本地连接无有效IP配置的快速修复指南资讯攻略11-14
轻松解决!本地连接无有效IP配置的快速修复指南资讯攻略11-14 -
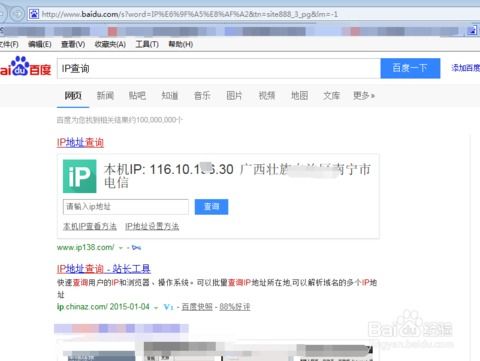 轻松学会!如何查询电脑IP地址?资讯攻略11-15
轻松学会!如何查询电脑IP地址?资讯攻略11-15 -
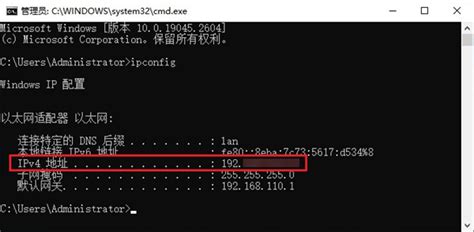 轻松掌握:一键查询你的电脑IP地址方法资讯攻略11-18
轻松掌握:一键查询你的电脑IP地址方法资讯攻略11-18