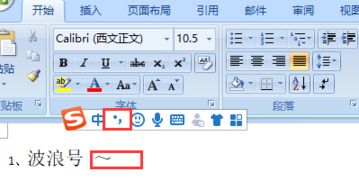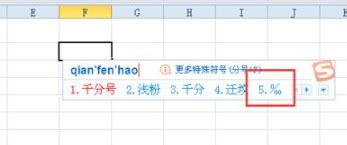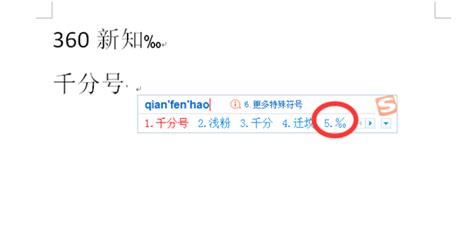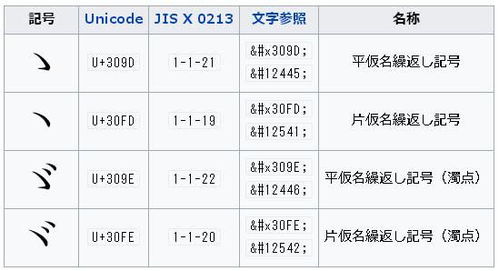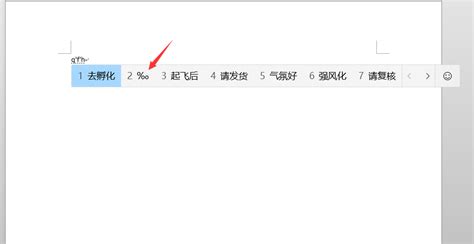Word中快速输入千分号的方法
在Word中输入千分号的几种方法
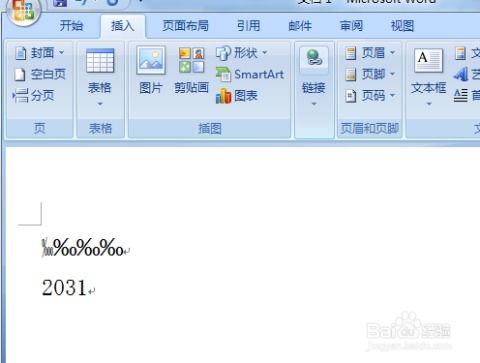
在Word文档中,我们经常需要输入各种符号以满足文档排版和内容表达的需求。千分号(‰)作为常见的数学和财务符号,在很多场合下都会被用到。那么,如何在Word中快速、准确地输入千分号呢?下面将介绍几种实用的方法,帮助大家轻松解决这一问题。
一、使用快捷键输入千分号
这是最直接、快速的一种方法,尤其适合需要频繁输入千分号的用户。
1. 打开你的Word文档,将光标放置在需要输入千分号的位置。
2. 按下键盘上的“Alt”键,不要松开。
3. 在不松开“Alt”键的同时,使用小键盘(通常位于键盘右侧)输入数字“137”。
4. 松开“Alt”键,此时你会发现光标所在位置已经成功输入了一个千分号(‰)。
这种方法简单易行,但需要注意的是,使用快捷键输入符号时,一定要确保使用的是小键盘上的数字键,而不是主键盘区的数字键。同时,部分笔记本电脑可能没有独立的小键盘区域,这时可以通过启用屏幕键盘或外接键盘来实现。
二、通过符号插入功能输入千分号
如果快捷键对你来说不太方便,或者你的键盘没有小键盘区域,那么可以通过Word的符号插入功能来输入千分号。
1. 打开Word文档,将光标放置在需要插入千分号的位置。
2. 点击菜单栏中的“插入”选项卡。
3. 在“插入”选项卡中,找到并点击“符号”按钮。通常这个按钮会显示为一个带有下划线的希腊字母Ω或者一个问号加感叹号的图标。
4. 在弹出的符号对话框中,选择“符号”选项卡(部分版本的Word可能默认就是“符号”选项卡)。
5. 在符号列表中,找到千分号(‰)并双击它,或者选中它后点击“插入”按钮。
6. 点击“关闭”按钮退出符号对话框。
此时,千分号就已经成功插入到你的Word文档中了。这种方法虽然相对繁琐一些,但胜在适用范围广,不受键盘类型和布局的限制。
三、使用特殊字符代码输入千分号
除了快捷键和符号插入功能外,还可以通过输入特殊字符代码的方式来插入千分号。这种方法在需要批量插入符号时特别有用。
1. 打开Word文档,将光标放置在需要插入千分号的位置。
2. 按下键盘上的“Ctrl”+“F9”组合键,此时会插入一个花括号对({}),并在花括号内显示一个灰色底纹的“{ }”。
3. 在花括号内输入代码“eq \f(0,(0.001))”。注意,这里的代码是区分大小写的,而且花括号和花括号内的内容都是英文状态下的字符。
4. 按下键盘上的“F9”键,此时花括号内的代码会被替换为一个千分号(‰)。
需要注意的是,使用特殊字符代码插入符号时,代码本身并不会直接显示出来,而是需要通过特定的按键操作(如“F9”)来触发替换过程。同时,由于这种方法涉及到较为复杂的代码输入,因此不太适合初学者使用。
四、通过自定义快捷键输入千分号
如果你经常需要在Word中输入千分号,但又觉得以上方法都不太方便,那么可以尝试自定义一个快捷键来快速插入千分号。
1. 打开Word文档,点击菜单栏中的“文件”选项卡。
2. 在弹出的文件菜单中,选择“选项”以打开Word选项对话框。
3. 在Word选项对话框中,选择“自定义功能区”选项卡下的“键盘快捷方式”按钮。
4. 在弹出的自定义键盘对话框中,选择左侧的“符号”类别(可能需要展开“所有命令”列表来找到它)。
5. 在右侧的“命令”列表中,找到并点击“SymbolPercentThousand”(或者类似名称的命令,具体名称可能因Word版本而异)。
6. 在“请按新快捷键”文本框中,按下你想要设置为快捷键的按键组合(例如,“Ctrl”+“Alt”+“T”)。
7. 点击“指定”按钮来保存你的快捷键设置。
8. 点击“关闭”按钮退出自定义键盘对话框和Word选项对话框。
现在,你可以通过按下自定义的快捷键来快速插入千分号了。这种方法虽然需要一些额外的设置步骤,但一旦设置完成,就可以大大提高你的工作效率。
五、利用第三方插件或工具输入千分号
除了以上几种方法外,还可以通过安装第三方插件或工具来扩展Word的功能,从而更方便地输入千分号等符号。例如,一些专业的数学公式编辑器插件就提供了丰富的符号库和快捷键支持,可以帮助用户更高效地编辑和排版数学公式和符号。此外,一些输入法软件也提供了符号输入功能,用户可以通过输入特定的字符组合来
- 上一篇: 如何轻松格式化你的手机?
- 下一篇: 抖音作品删除步骤指南
-
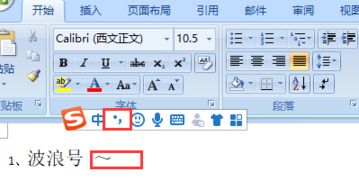 Word中快速输入全角百分号(%)的方法资讯攻略10-31
Word中快速输入全角百分号(%)的方法资讯攻略10-31 -
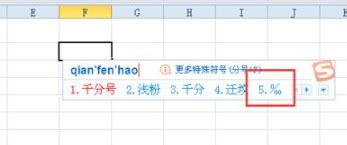 如何在Word或Excel中输入千分号(‰)?资讯攻略10-30
如何在Word或Excel中输入千分号(‰)?资讯攻略10-30 -
 如何在电脑文档中打出千分号符号(‰ 或 permil)资讯攻略11-01
如何在电脑文档中打出千分号符号(‰ 或 permil)资讯攻略11-01 -
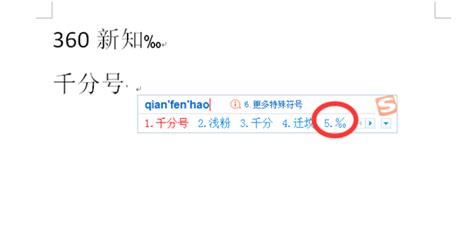 如何在Word中轻松输入千分号(‰)或Permil符号资讯攻略10-31
如何在Word中轻松输入千分号(‰)或Permil符号资讯攻略10-31 -
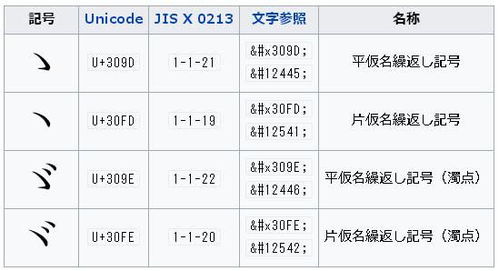 千分号输入技巧:轻松掌握快速打法!资讯攻略10-30
千分号输入技巧:轻松掌握快速打法!资讯攻略10-30 -
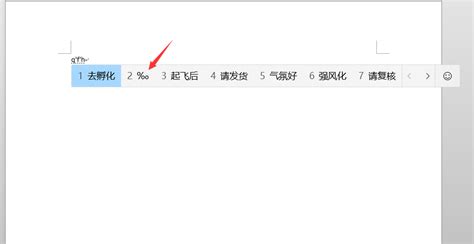 Word技巧大揭秘:轻松打出千分号的妙招!资讯攻略10-30
Word技巧大揭秘:轻松打出千分号的妙招!资讯攻略10-30