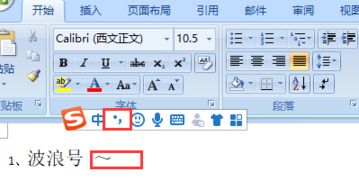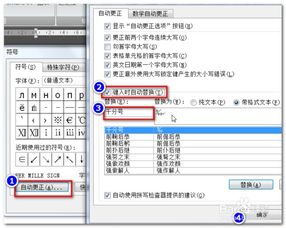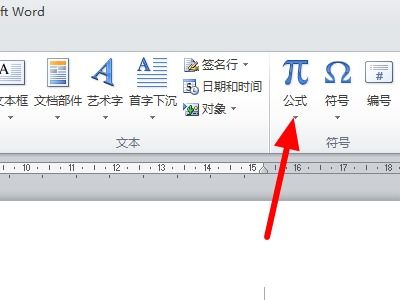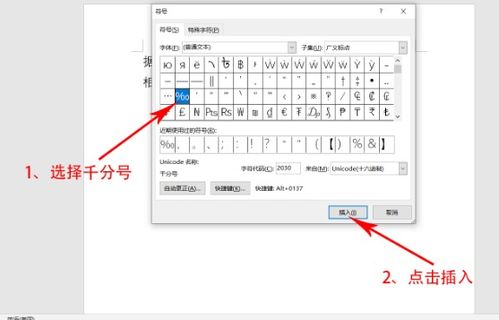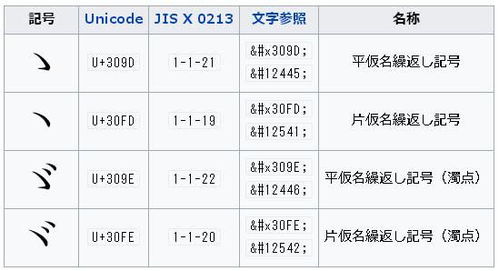Word技巧大揭秘:轻松打出千分号的妙招!
在Word中如何打出千分号,是许多用户在编辑文档时可能会遇到的一个小问题。尽管千分号在日常使用中的频率不如百分号那么高,但在一些特定的文档编辑场景中,比如财务报告、统计分析等,千分号的使用还是相当常见的。下面,我们就从多个维度来探讨一下在Word中如何打出千分号。
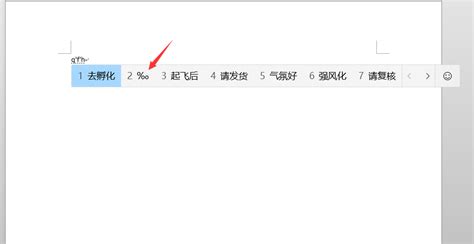
一、千分号的基础知识
千分号(‰),是一个数学符号,表示千分之一,即1/1000。它与百分号(%)类似,但表示的比例不同。百分号表示百分之一,而千分号则表示千分之一。在Word等文字处理软件中,千分号并不是直接通过键盘输入的字符,因此需要采用一些特定的方法才能打出。

二、通过键盘直接输入(若键盘支持)
首先,值得注意的是,并非所有的键盘都直接支持千分号的输入。但是,在一些特定的键盘布局上,比如某些支持多语言输入的键盘,或者专为财务、统计等领域设计的专业键盘上,你可能会找到一个直接代表千分号的按键。如果你的键盘上有这个按键,那么只需直接按下它,就可以在Word中输入千分号了。

然而,对于大多数普通用户来说,他们的键盘上可能并没有这个按键。这时,我们就需要采用其他方法来输入千分号。
三、使用特殊字符插入功能
Word等文字处理软件通常都提供了插入特殊字符的功能,这可以帮助我们插入一些无法通过键盘直接输入的字符,包括千分号。
1. Word 2003及更早版本:
在Word 2003及更早版本中,你可以通过“插入”菜单下的“符号”选项来插入特殊字符。具体步骤如下:
打开Word文档。
点击“插入”菜单。
选择“符号”选项。
在弹出的符号对话框中,选择“符号”选项卡。
在字符集下拉菜单中选择“广义标点”。
在列表中找到千分号(‰),并点击“插入”按钮。
点击“关闭”按钮退出符号对话框。
2. Word 2007及更高版本:
在Word 2007及更高版本中,插入特殊字符的功能得到了进一步的优化和简化。你可以通过以下步骤来插入千分号:
打开Word文档。
点击“插入”选项卡。
在“文本”组中,点击“符号”按钮。
在下拉菜单中选择“其他符号”选项。
在弹出的符号对话框中,选择“符号”选项卡(如果默认不是该选项卡,请切换到该选项卡)。
在子集下拉菜单中选择“广义标点”或其他包含千分号的子集。
在列表中找到千分号(‰),并点击“插入”按钮。
点击“关闭”按钮退出符号对话框。
四、使用快捷键或自动更正功能
虽然Word没有为千分号提供一个直接的快捷键,但你可以通过自定义快捷键或设置自动更正功能来间接实现这一目的。
1. 自定义快捷键:
Word允许你为特定的操作或命令分配自定义快捷键。虽然这种方法不能直接插入千分号,但你可以通过为插入符号的命令分配快捷键来简化操作。具体步骤如下:
打开Word文档。
点击“文件”选项卡(在Word 2007及更高版本中)。
选择“选项”命令(在Word 2007中,这一步是通过点击“Office按钮”并选择“Word选项”来完成的)。
在弹出的“Word选项”对话框中,选择“自定义功能区”或“自定义”(具体名称可能因版本而异)。
在右侧的“自定义”区域中,选择“键盘快捷方式”选项卡(如果默认不是该选项卡,请切换到该选项卡)。
在“类别”列表中选择“插入选项卡”或“符号”等相关选项。
在“命令”列表中找到与插入符号相关的命令(可能需要滚动查找)。
在“请按新快捷键”框中输入你想要的快捷键组合(注意避免与已有快捷键冲突)。
点击“指定”按钮。
重复上述步骤为其他需要自定义快捷键的命令分配快捷键。
点击“关闭”按钮退出“自定义键盘”对话框。
点击“确定”按钮退出“Word选项”对话框。
现在,你可以通过按自定义的快捷键来打开插入符号的对话框,并从中选择千分号进行插入。虽然这种方法不是直接插入千分号,但它可以简化操作过程。
2. 设置自动更正功能:
你也可以通过Word的自动更正功能来快速插入千分号。具体步骤如下:
打开Word文档。
- 上一篇: 挂失身份证的必备步骤指南
- 下一篇: 如何进行TL-WR842N无线桥接设置?
-
 如何在电脑文档中打出千分号符号(‰ 或 permil)资讯攻略11-01
如何在电脑文档中打出千分号符号(‰ 或 permil)资讯攻略11-01 -
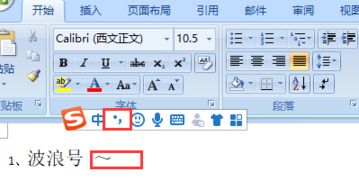 Word中快速输入全角百分号(%)的方法资讯攻略10-31
Word中快速输入全角百分号(%)的方法资讯攻略10-31 -
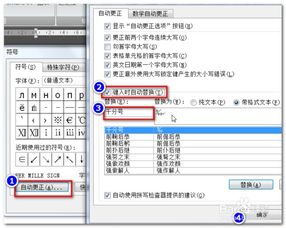 掌握Word:轻松插入千分号的高效方法与实用技巧资讯攻略10-31
掌握Word:轻松插入千分号的高效方法与实用技巧资讯攻略10-31 -
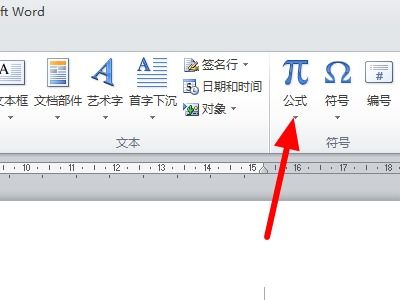 如何在Word中轻松打出大括号,一看就会!资讯攻略10-26
如何在Word中轻松打出大括号,一看就会!资讯攻略10-26 -
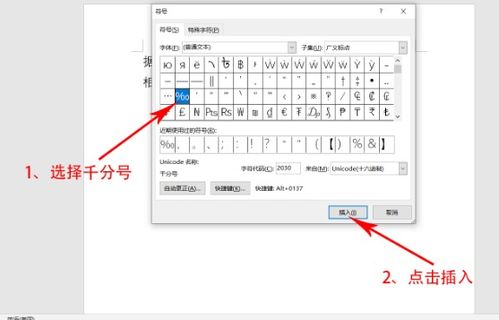 轻松掌握!在电脑上打出千分号符号(permil)的绝妙方法资讯攻略10-31
轻松掌握!在电脑上打出千分号符号(permil)的绝妙方法资讯攻略10-31 -
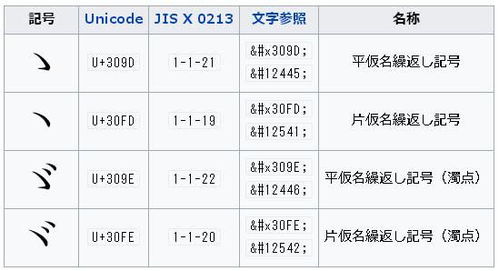 千分号输入技巧:轻松掌握快速打法!资讯攻略10-30
千分号输入技巧:轻松掌握快速打法!资讯攻略10-30