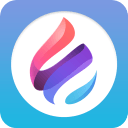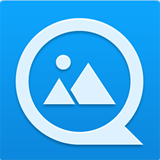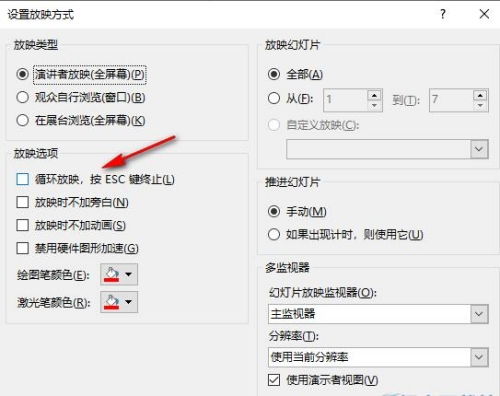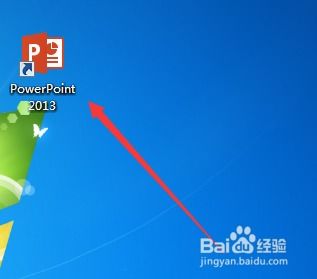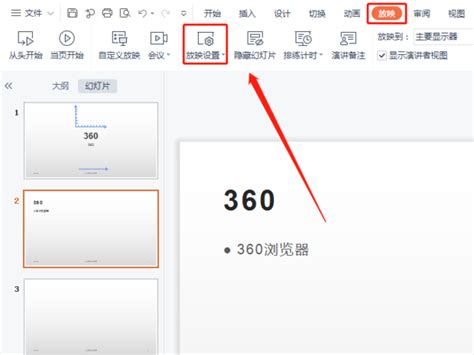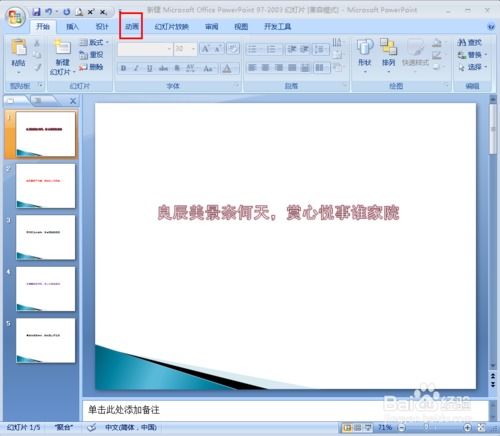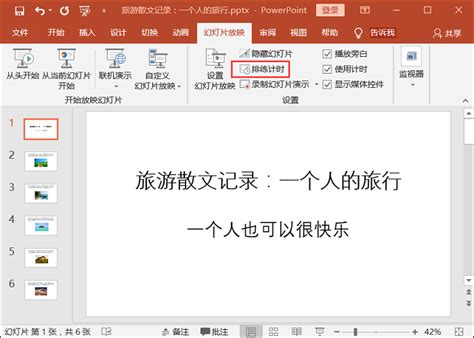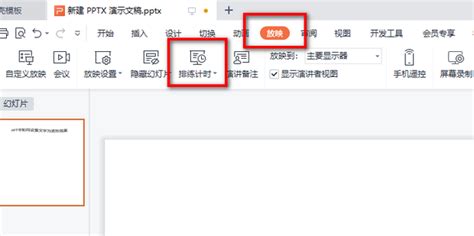打造个性化幻灯片:轻松设置幻灯片母版指南
如何设置幻灯片母版,打造专业级演示文稿

在制作演示文稿时,幻灯片母版的设置是至关重要的一步。它不仅能够确保整个演示文稿风格统一、美观大方,还能大大提高工作效率。那么,幻灯片母版究竟如何设置呢?接下来,我们将详细介绍这一过程,帮助你轻松打造专业级的演示文稿。

一、什么是幻灯片母版

幻灯片母版是演示文稿中所有幻灯片的基础模板。通过修改母版,你可以统一设置字体、颜色、背景、占位符等样式,使所有幻灯片在视觉上保持一致。母版分为幻灯片母版、标题幻灯片母版、讲义母版、备注母版等多种类型,其中最常见和最重要的是幻灯片母版和标题幻灯片母版。

二、打开幻灯片母版视图
要设置幻灯片母版,首先需要进入幻灯片母版视图。在PowerPoint中,你可以通过以下两种方式进入母版视图:
1. 点击“视图”选项卡,在“母版视图”组中,点击“幻灯片母版”按钮。
2. 在“开始”选项卡中的“幻灯片”组中,点击“新建幻灯片”下拉箭头,选择“幻灯片母版”。
进入母版视图后,你会看到左侧显示着当前演示文稿中所有的母版样式,右侧则是母版的编辑区域。
三、编辑幻灯片母版
在幻灯片母版视图中,你可以对母版进行各种编辑操作。以下是一些常见的编辑内容:
1. 背景设置:
点击编辑区域中的背景部分,选择“格式背景”或右键点击选择“设置背景格式”。
在弹出的窗口中,你可以选择纯色填充、渐变填充、图片或纹理填充、图案填充等多种填充方式。
选择适合的颜色和样式,使背景与演示文稿的主题和内容相匹配。
2. 字体样式设置:
选择母版中的文本占位符或已有的文本,点击“开始”选项卡中的字体样式工具,设置字体、字号、颜色等。
你可以使用演示文稿中的主题字体,也可以自定义字体样式。
3. 占位符设置:
占位符是母版中预留的文本框,用于在幻灯片中插入文本、图片、图表等元素。
你可以通过拖动占位符的边缘来调整其大小和位置,也可以添加新的占位符。
右键点击占位符,选择“设置占位符格式”,可以设置占位符的填充、边框、阴影等样式。
4. 插入形状、图片等元素:
在母版编辑区域中,点击“插入”选项卡,可以插入形状、图片、图表等元素。
插入的元素将作为母版的一部分,在所有使用该母版的幻灯片中显示。
5. 应用主题:
PowerPoint提供了多种内置的主题样式,可以快速改变母版的整体风格。
点击“设计”选项卡中的主题样式,选择一个适合的主题应用到母版上。
四、编辑标题幻灯片母版
除了幻灯片母版外,标题幻灯片母版也是非常重要的。它用于设置演示文稿中标题幻灯片的样式。
1. 在母版视图中,点击左侧的“标题幻灯片母版”缩略图。
2. 进入标题幻灯片母版的编辑区域,按照幻灯片母版的编辑方法进行背景、字体、占位符等设置。
3. 确保标题幻灯片母版的设计风格与幻灯片母版相协调,同时又能突出标题幻灯片的重要性。
五、保存和使用母版
完成母版的编辑后,你可以将其保存到当前演示文稿中,或者直接应用到其他演示文稿中。
1. 保存到当前演示文稿:
完成编辑后,直接关闭母版视图即可。所做的更改将自动保存到当前演示文稿中。
当你创建新的幻灯片时,选择使用相应的母版样式,即可应用你设置的母版。
2. 应用到其他演示文稿:
打开另一个演示文稿,进入母版视图。
在当前演示文稿中,右键点击左侧的母版缩略图,选择“复制幻灯片母版”或“复制标题幻灯片母版”。
切换到另一个演示文稿的母版视图,右键点击左侧的母版缩略图区域,选择“粘贴”。
粘贴后的母版将保持你在当前演示文稿中设置的样式。
六、调整和优化母版
母版的设置是一个不断调整和优化的过程。在实际使用中,你可能需要根据演示文稿的内容和受众来调整母版的样式。
1. 收集反馈:
将演示文稿的初稿展示给同事、朋友或专业人士,收集他们对母版样式的意见和建议。
根据反馈进行调整和优化,使母版更加符合演示文稿的主题和受众需求。
2. 测试效果
- 上一篇: 王者荣耀新版本秒速更新攻略
- 下一篇: 如何选择最好的汽车保险公司?
-
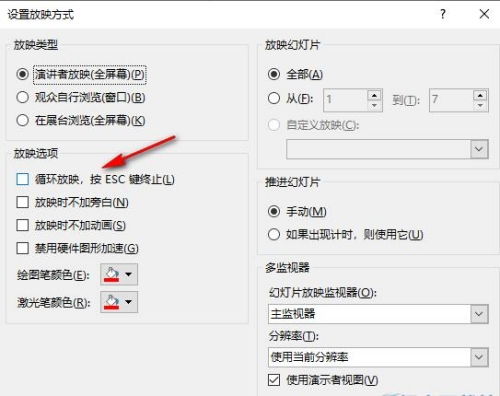 打造PPT:如何实现无限循环播放的炫酷设置资讯攻略11-12
打造PPT:如何实现无限循环播放的炫酷设置资讯攻略11-12 -
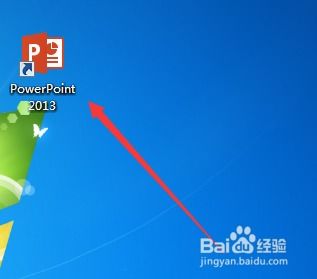 打造吸引人的11人足球位置图解:PPT2013制作指南资讯攻略11-26
打造吸引人的11人足球位置图解:PPT2013制作指南资讯攻略11-26 -
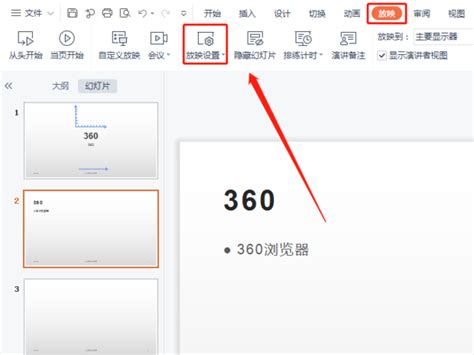 揭秘:轻松设置PPT幻灯片自动播放的绝妙技巧资讯攻略11-30
揭秘:轻松设置PPT幻灯片自动播放的绝妙技巧资讯攻略11-30 -
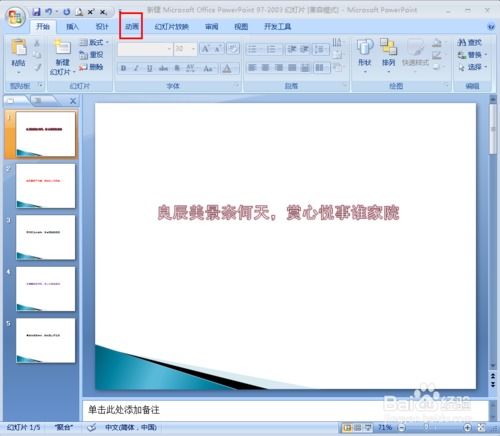 如何实现PPT幻灯片的自动播放资讯攻略11-27
如何实现PPT幻灯片的自动播放资讯攻略11-27 -
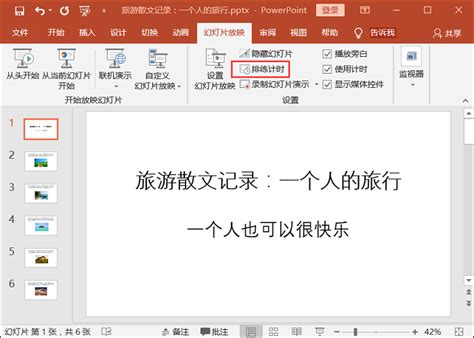 如何设置PPT幻灯片自动播放无需点击资讯攻略11-27
如何设置PPT幻灯片自动播放无需点击资讯攻略11-27 -
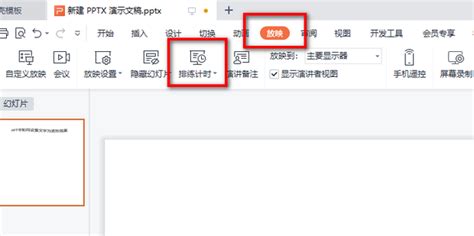 如何让PPT幻灯片实现全自动流畅播放?资讯攻略11-16
如何让PPT幻灯片实现全自动流畅播放?资讯攻略11-16