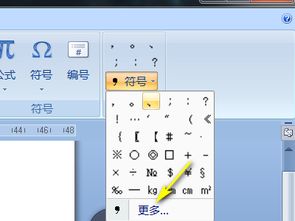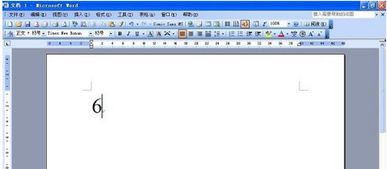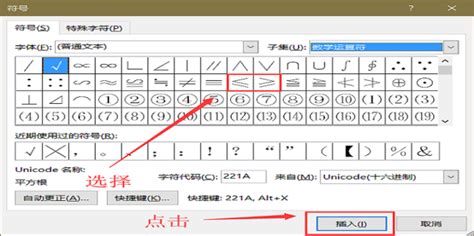轻松学会:如何打出大于等于号
在日常的电脑使用或文档编辑中,我们经常会遇到需要输入特殊符号的情况,其中“大于等于号”(≥)就是较为常见的一种。这个符号在数学、物理、化学等多个学科领域,以及日常的数据比较中都十分常用。然而,对于许多初学者或是偶尔需要使用这一符号的用户来说,如何准确快速地打出这个符号可能并不直观。本文将详细介绍在不同操作系统、办公软件以及编程语言中如何打出大于等于号,帮助大家轻松应对这一小难题。

一、在Windows系统中
1. 使用键盘直接输入
部分键盘,特别是带有数字小键盘的标准键盘,提供了一个便捷的方式输入特殊符号。在Windows系统中,你可以按照以下步骤尝试:
启用数字锁定键(Num Lock):确保键盘上的Num Lock灯是亮的。
按住Alt键:在数字小键盘上按住左侧的Alt键不放。
输入代码:在数字小键盘上输入242(对于大于等于号≥)。
松开Alt键:此时,大于等于号应该就会出现在你的文档中。
需要注意的是,这种方法依赖于键盘的数字小键盘区域,如果你的键盘没有这一区域或者使用的是笔记本电脑的内置键盘,可能需要寻找其他方法。
2. 使用字符映射表
Windows系统自带了一个字符映射表工具,可以查找并复制几乎所有你能想到的特殊字符,包括大于等于号。
打开字符映射表:通过开始菜单搜索“字符映射表”或直接运行“charmap”命令。
选择字体:在字符映射表中,选择一个合适的字体(如Arial、Times New Roman等),因为这些字体支持更多的特殊字符。
查找大于等于号:在字符列表中找到大于等于号(≥),它通常位于数学运算符部分。
复制字符:选中大于等于号,然后点击“复制”按钮,或直接双击字符以复制。
粘贴到文档:回到你的文档或编辑器中,按下Ctrl+V粘贴即可。
3. 使用Microsoft Word等办公软件的符号插入功能
在Microsoft Word、Excel、PowerPoint等办公软件中,可以通过内置的符号插入功能来添加大于等于号。
打开插入菜单:在顶部菜单栏中找到“插入”选项卡。
选择符号:点击“符号”按钮,然后选择“更多符号”以打开符号对话框。
查找大于等于号:在符号对话框中,切换到“数学运算符”子集,即可轻松找到大于等于号(≥)。
插入符号:选中大于等于号,点击“插入”按钮即可将其添加到文档中。
二、在Mac系统中
对于Mac用户来说,输入大于等于号同样有多种方法。
1. 使用键盘快捷键
Mac键盘布局与Windows有所不同,但同样支持通过键盘快捷键输入特殊符号。
启用Option键:在Mac键盘上,Option键(⌥)通常位于空格键两侧。
输入字符组合:按住Option键,同时按下R键和>键(即Option+R+>),此时大于等于号(≥)就会出现在你的文档中。
2. 使用字符查看器
Mac系统也提供了一个类似于Windows字符映射表的工具,叫做字符查看器。
打开字符查看器:通过菜单栏的“编辑”->“特殊字符”->“字符查看器”,或者直接使用快捷键Control+Command+空格键调出Spotlight搜索,然后输入“字符查看器”进行搜索并打开。
查找大于等于号:在字符查看器中,通过分类筛选或直接搜索来找到大于等于号(≥)。
复制并粘贴:选中大于等于号后,可以使用复制(Command+C)和粘贴(Command+V)快捷键将其添加到你的文档中。
3. 使用Microsoft Office Mac版的符号插入功能
与Windows版本类似,Mac版的Microsoft Office也提供了符号插入功能。
打开插入菜单:在顶部菜单栏中找到“插入”选项卡。
选择符号:点击“符号”->“更多符号”以打开符号对话框。
查找大于等于号:在符号对话框中,同样可以找到数学运算符子集下的大于等于号(≥)。
插入符号:选中后点击“插入”按钮即可。
三、在编程环境中
在编程时,尤其是涉及到数学运算或比较操作的代码中,大于等于号(≥)同样不可或缺。不过,编程语言的语法规则决定了我们不能直接使用字符映射表或办公软件中的符号插入功能。幸运的是,几乎所有主流编程语言都支持通过特定的转义字符或Unicode编码来表示这个符号。
1. Unicode编码
在支持Unicode编码的编程语言中(如Python、Java、C等),可以直接使用Unicode转义字符来表示大于等于号。例如,在Python中:
```python
- 上一篇: 怎样有效地练习瑜伽?
- 下一篇: 初学者如何开始练习瑜伽
-
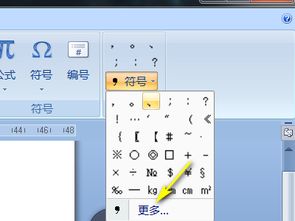 掌握电脑技巧:轻松打出大于、等于号,让你的文档更专业!资讯攻略10-24
掌握电脑技巧:轻松打出大于、等于号,让你的文档更专业!资讯攻略10-24 -
 如何在Excel中轻松打出大于等于号(≥)?一键解锁技巧!资讯攻略10-24
如何在Excel中轻松打出大于等于号(≥)?一键解锁技巧!资讯攻略10-24 -
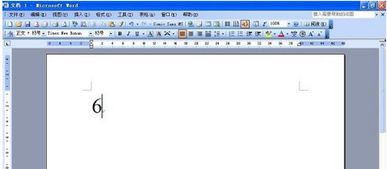 如何在Word中打出大于等于号?资讯攻略11-03
如何在Word中打出大于等于号?资讯攻略11-03 -
 Word中轻松掌握:大于等于号与小于等于号的输入技巧资讯攻略12-02
Word中轻松掌握:大于等于号与小于等于号的输入技巧资讯攻略12-02 -
 Word技巧:轻松输入≥(大于等于号)与≤(小于等于号)的方法资讯攻略11-02
Word技巧:轻松输入≥(大于等于号)与≤(小于等于号)的方法资讯攻略11-02 -
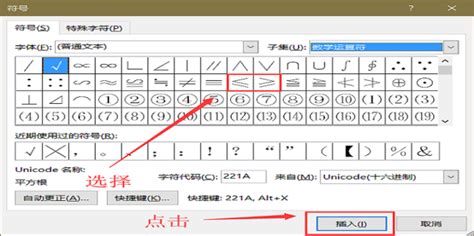 Word中轻松输入≥(大于等于号)和≤(小于等于号)的方法资讯攻略11-02
Word中轻松输入≥(大于等于号)和≤(小于等于号)的方法资讯攻略11-02