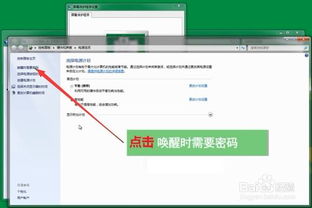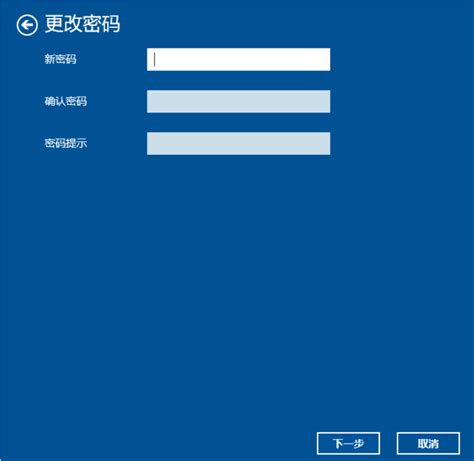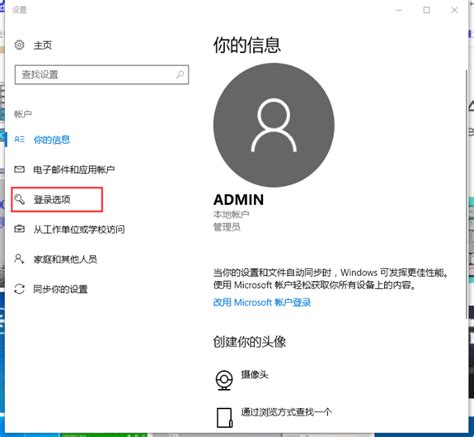轻松掌握:为台式电脑设置密码的实用步骤
在日常生活和工作中,台式电脑作为我们重要的工具之一,存储了大量的个人信息和工作资料。为了保护这些敏感信息不被未经授权的人访问,为台式电脑设置密码显得尤为重要。接下来,我们就来详细介绍如何为台式电脑设置密码,让你的数据安全得到保障。

一、Windows系统密码设置
1. 设置开机密码(账户密码)
步骤一:打开“控制面板”

点击桌面左下角的“开始”按钮,在弹出的菜单中选择“控制面板”。

步骤二:进入“用户账户”
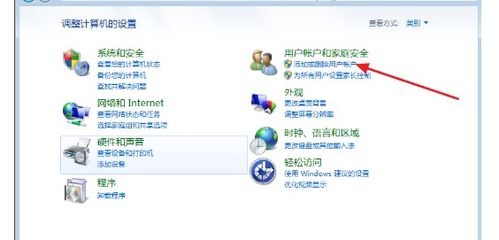
在控制面板中,找到并点击“用户账户和家庭安全”选项,然后选择“用户账户”。
步骤三:创建或管理账户密码
如果你还没有创建账户,可以点击“管理其他账户”来创建一个新的账户。
对于已有的账户,直接点击“更改账户类型”旁边的“更改我的密码”或“创建密码”(如果是首次设置)。
在弹出的窗口中,按照提示输入当前密码(如果有)、新密码以及确认新密码,然后点击“创建密码”或“更改密码”按钮。
步骤四:重启电脑测试
设置完成后,重启电脑,你会发现系统在开机时会要求输入账户密码才能登录。
2. 设置屏幕保护程序密码(锁屏密码)
步骤一:打开“个性化”设置
同样,点击“开始”按钮,选择“控制面板”,然后在控制面板中找到并点击“外观和个性化”。
步骤二:进入“屏幕保护程序”设置
在外观和个性化窗口中,点击“更改屏幕保护程序”。
步骤三:配置屏幕保护程序
在屏幕保护程序设置窗口中,选择一个你喜欢的屏幕保护程序,然后勾选“在恢复时显示登录屏幕”。
点击“设置”按钮(如果可用),可以对屏幕保护程序进行更详细的配置。
设置完成后,点击“应用”然后“确定”。
步骤四:测试屏幕保护程序密码
等待一段时间让屏幕保护程序启动,或者手动激活屏幕保护程序(通常是按键盘上的某个键,如Win+L)。
当屏幕保护程序启动后,再次回到电脑前时,系统会要求输入账户密码才能继续操作。
二、BIOS/UEFI密码设置
BIOS(基本输入输出系统)或UEFI(统一可扩展固件接口)是电脑在启动时加载的第一个软件层,它负责初始化硬件并加载操作系统。为BIOS/UEFI设置密码可以防止未经授权的人访问你的电脑的启动设置。
步骤一:进入BIOS/UEFI设置界面
重启电脑,在启动过程中注意屏幕上的提示信息,通常会显示一个特定的按键(如Del、F2、F10、Esc等)用于进入BIOS/UEFI设置。
快速按下这个按键,直到进入BIOS/UEFI设置界面。
步骤二:找到并设置BIOS/UEFI密码
在BIOS/UEFI设置界面中,使用键盘上的箭头键导航到“Security”(安全)选项卡。
找到并选择“Set Supervisor Password”(设置管理员密码)或类似的选项。
在弹出的窗口中,输入密码并确认。有些BIOS/UEFI版本可能还需要设置“Set User Password”(设置用户密码),这通常是一个较低的权限密码。
保存并退出BIOS/UEFI设置。通常可以通过选择“Save & Exit”(保存并退出)或类似的选项来完成。
步骤三:测试BIOS/UEFI密码
重启电脑,当系统要求你输入BIOS/UEFI密码时,输入你刚才设置的密码。
如果密码正确,系统将继续启动;如果密码错误,系统将不会继续启动,并可能显示错误消息。
三、硬盘加密(BitLocker或第三方软件)
除了上述两种密码设置方法外,你还可以考虑对硬盘进行加密,以增加数据保护的安全性。Windows系统提供了BitLocker驱动器加密功能,而第三方软件如TrueCrypt、VeraCrypt等也提供了类似的功能。
使用BitLocker进行硬盘加密
步骤一:打开BitLocker驱动器加密
在Windows搜索框中输入“BitLocker”,然后选择“打开BitLocker驱动器加密”。
步骤二:选择要加密的驱动器
在BitLocker驱动器加密窗口中,选择要加密的驱动器(通常是C盘或其他包含敏感数据的分区)。
步骤三:按照向导进行加密
按照BitLocker向导的提示,选择加密选项(如仅加密已用空间、使用TPM保护器等)。
如果你选择了使用TPM和PIN码保护器,你需要设置一个PIN码。
如果你选择了使用密码保护器,你需要设置一个恢复密钥和一个密码。系统会将恢复密钥保存到一个USB闪存驱动器中,请务必妥善保管。
加密过程可能需要一些时间,具体时间取决于驱动器的大小和系统的性能。
步骤四:测试加密效果
加密完成后,尝试从另一台电脑或启动介质访问加密的驱动器,你应该会看到它已经被加密并且无法访问。
在你自己的电脑上,你需要输入正确的密码或PIN码才能访问加密的驱动器。
四、注意事项
1. 记住密码:无论是开机密码、屏幕保护程序密码还是BIOS/UEFI密码,都要确保你能记住它们。忘记这些密码可能会导致你无法访问自己的电脑。
2. 不要使用弱密码:避免使用容易猜测或常见的密码,如“123456”、“password”等。使用强密码,包括大小写字母、数字和特殊字符的组合。
3. 定期更新密码:定期更新你的密码可以增加安全性,减少被破解的风险。
4. 备份恢复密钥:如果你使用了BitLocker或其他硬盘加密功能,请确保你备份了恢复密钥。如果丢失了恢复密钥,你可能无法访问加密的数据。
5. 考虑使用密码管理工具:如果你有很多不同的密码需要记住,可以考虑使用密码管理工具来帮助你管理和记住这些密码。
通过以上步骤,你可以为你的台式电脑设置多种密码保护措施,确保你的数据安全得到充分的保障。记住,安全是一个持续的过程,需要定期更新和维护你的密码保护措施。
- 上一篇: 揭秘:安瓶——肌肤的秘密武器!
- 下一篇: 如何使用无线蓝牙耳机?
-
 轻松掌握:为电脑设置密码的实用指南资讯攻略12-01
轻松掌握:为电脑设置密码的实用指南资讯攻略12-01 -
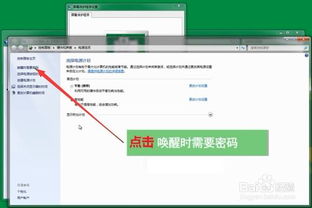 轻松学会:电脑屏保密码的设置与取消方法资讯攻略10-30
轻松学会:电脑屏保密码的设置与取消方法资讯攻略10-30 -
 轻松掌握:如何设置电脑开机密码,保障你的隐私安全资讯攻略11-03
轻松掌握:如何设置电脑开机密码,保障你的隐私安全资讯攻略11-03 -
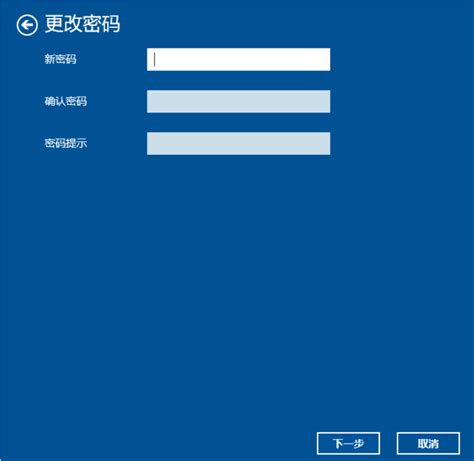 掌握技巧:轻松为Win7电脑设置开机密码资讯攻略02-03
掌握技巧:轻松为Win7电脑设置开机密码资讯攻略02-03 -
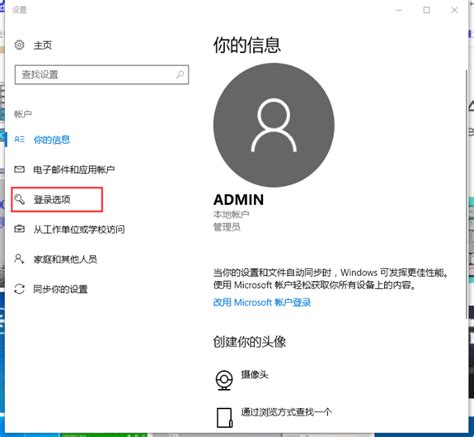 掌握轻松技巧:如何更改电脑开机密码资讯攻略11-13
掌握轻松技巧:如何更改电脑开机密码资讯攻略11-13 -
 如何轻松为电脑设置密码?资讯攻略11-09
如何轻松为电脑设置密码?资讯攻略11-09