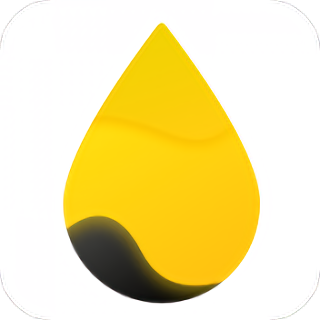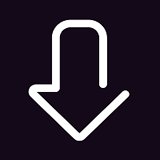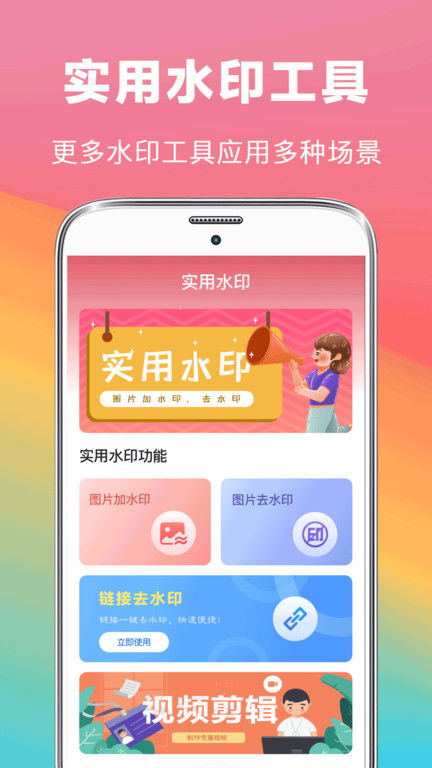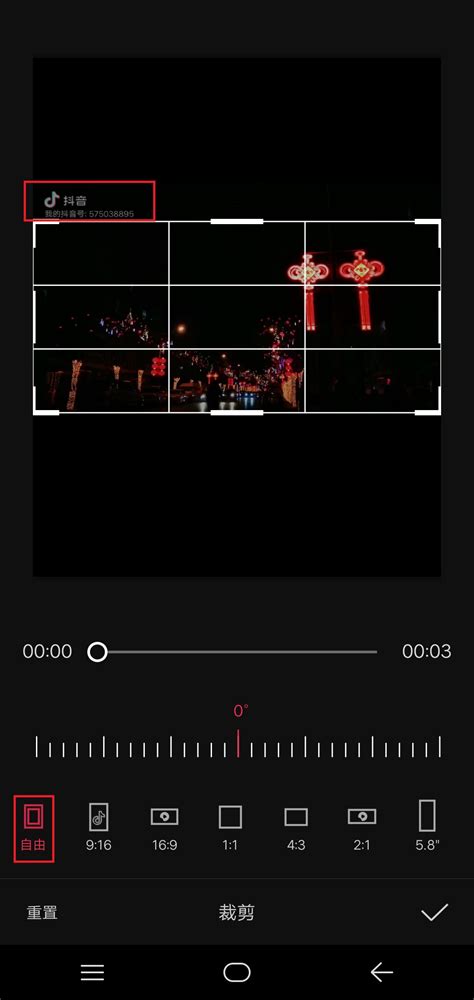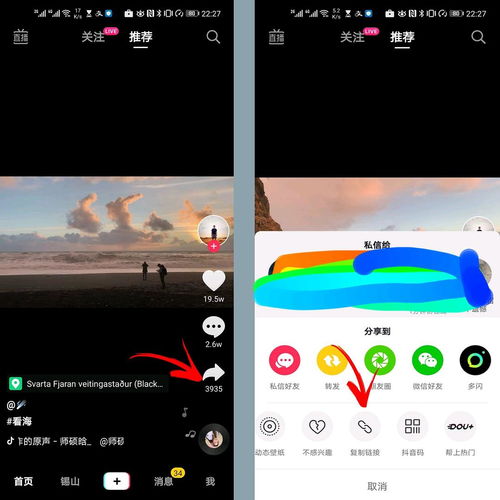Photoshop去水印实用教程
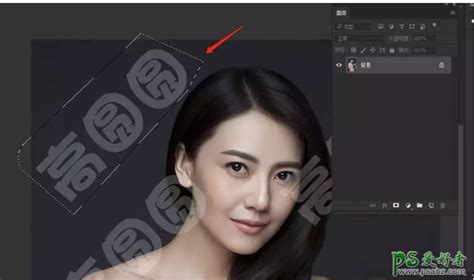
在使用Photoshop处理图片时,去除水印是一项非常实用的技能。水印可能会影响图片的美观度,尤其是在需要商用或发表的情况下。下面,我们就来详细讲解一下如何用Photoshop去除水印。

准备工作
首先,确保你的计算机上已经安装了Photoshop软件。不同版本的Photoshop在界面和功能上可能略有差异,但基本步骤都是相似的。
第一步:打开图片
1. 启动Photoshop软件。
2. 点击菜单栏中的“文件”选项,选择“打开”。
3. 在弹出的文件选择窗口中,找到你想要去除水印的图片,点击“打开”。
第二步:选择工具
去除水印的工具有很多,常用的包括“克隆图章工具”、“修补工具”、“内容感知移动工具”等。根据水印的大小和背景复杂度,选择最合适的工具。
1. 克隆图章工具:适用于背景较为复杂,水印较小的情况。它可以从图片的其他部分复制像素来覆盖水印。
2. 修补工具:适用于水印区域较大,且背景相对简单的情况。它可以将选定的水印区域与周围的背景进行融合。
3. 内容感知移动工具:适用于水印位置较为特殊,可以移动而不影响图片整体效果的情况。
第三步:使用克隆图章工具去除水印
1. 在工具栏中选择“克隆图章工具”(快捷键S)。
2. 在图片上选择一个与水印周围背景相似的区域作为样本源。按住Alt键(Windows)或Option键(Mac),然后点击鼠标左键进行取样。
3. 松开Alt或Option键,然后在水印区域点击并拖动鼠标,用取样的像素覆盖水印。
4. 如果需要,可以多次取样并覆盖,直到水印被完全去除。
5. 使用快捷键Ctrl+D(Windows)或Cmd+D(Mac)取消选区。
第四步:使用修补工具去除水印
1. 在工具栏中选择“修补工具”(快捷键J)。
2. 用鼠标在水印区域绘制一个选区。
3. 将鼠标移动到选区内,然后拖动到周围的背景区域。松开鼠标后,Photoshop会自动将选区内的内容与背景进行融合。
4. 如果融合效果不理想,可以重复上述步骤,或者使用其他工具进行微调。
第五步:使用内容感知移动工具去除水印
1. 在工具栏中选择“内容感知移动工具”(快捷键J,然后按住Shift键切换到该工具)。
2. 用鼠标在水印区域绘制一个选区。
3. 将鼠标移动到选区内,然后拖动到图片中另一个位置(可以是水印旁边的空白区域或背景相似的区域)。
4. 松开鼠标后,Photoshop会自动对选区内的内容进行移动和修复,使其与周围背景保持一致。
5. 如果移动后的效果不理想,可以使用“编辑”菜单中的“撤销”功能(快捷键Ctrl+Z或Cmd+Z)进行撤销,然后重新选择和使用该工具。
第六步:使用“污点修复画笔工具”
对于较小的水印或瑕疵,“污点修复画笔工具”也是一个很好的选择。
1. 在工具栏中选择“污点修复画笔工具”(快捷键J,然后按住Shift+E切换到该工具)。
2. 调整画笔的大小和硬度,使其与水印的大小相匹配。
3. 在水印上点击鼠标左键,Photoshop会自动分析并修复该区域。
第七步:微调与检查
无论使用哪种工具去除水印,都需要进行微调和检查。确保水印被完全去除,且不会留下明显的修复痕迹。
1. 使用“放大工具”(快捷键Z)放大图片,仔细检查水印区域。
2. 如果发现任何修复痕迹或不一致的地方,可以使用“克隆图章工具”或其他工具进行进一步修复。
3. 使用“模糊工具”或“锐化工具”对修复区域进行微调,使其与周围背景更加一致。
第八步:保存图片
当水印被完全去除且图片效果满意后,就可以保存图片了。
1. 点击菜单栏中的“文件”选项,选择“存储为”。
2. 在弹出的保存窗口中,选择你想要保存的文件格式(如JPEG、PNG等)。
3. 给文件命名,并选择合适的保存位置。
4. 点击“保存”按钮,然后在弹出的选项窗口中调整图片质量等参数(如果适用)。
5. 点击“确定”按钮完成保存。
注意事项
1. 备份原图:在进行任何修复操作之前,建议先备份原图。这样,如果修复效果不佳或需要其他处理,可以恢复到原图状态。
2. 谨慎操作:去除水印是一项精细的工作,需要耐心和细心。避免过度修复或破坏图片的其他部分。
3. 合法性:去除水印后,请确保图片的使用符合相关法律法规和版权要求。不要将去除水印的图片
- 上一篇: 骨质增生引起的疼痛应该吃什么药?
- 下一篇: 百度金融红包提现步骤指南
-
 PS去水印实用教程资讯攻略10-29
PS去水印实用教程资讯攻略10-29 -
 一键学会:如何用PS轻松去除照片水印?资讯攻略11-03
一键学会:如何用PS轻松去除照片水印?资讯攻略11-03 -
 轻松学会!去除抖音视频水印的实用技巧资讯攻略11-09
轻松学会!去除抖音视频水印的实用技巧资讯攻略11-09 -
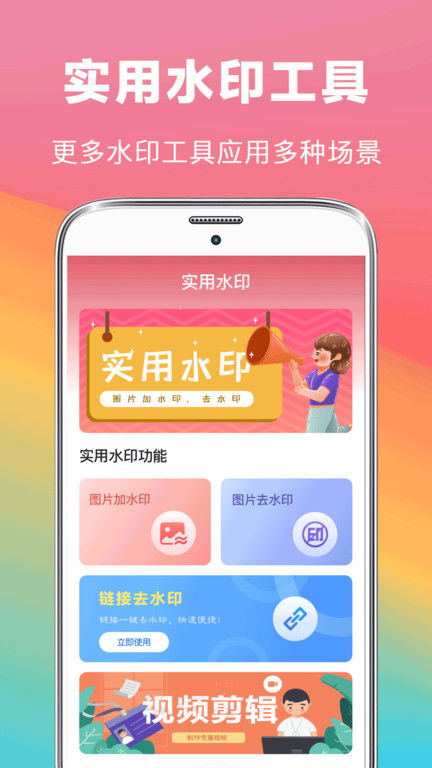 手机快速去除图片水印的方法资讯攻略11-19
手机快速去除图片水印的方法资讯攻略11-19 -
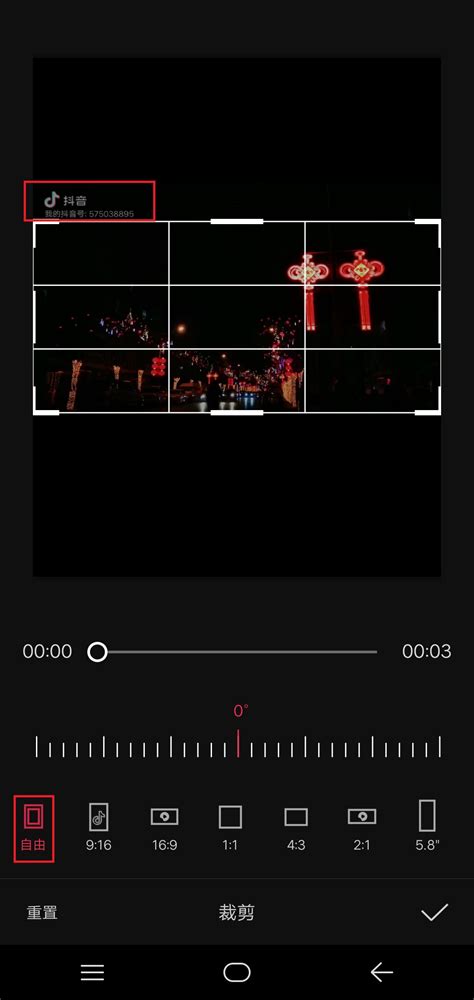 轻松学会!如何去除抖音视频中的水印标记资讯攻略11-10
轻松学会!如何去除抖音视频中的水印标记资讯攻略11-10 -
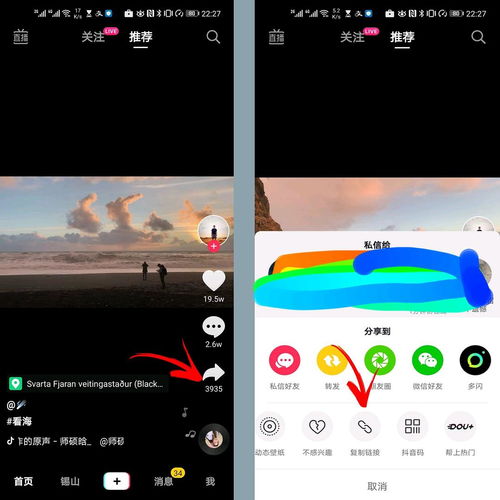 轻松学会!如何去除抖音保存视频的水印资讯攻略11-11
轻松学会!如何去除抖音保存视频的水印资讯攻略11-11