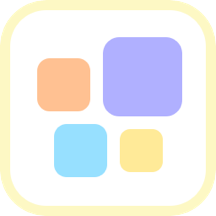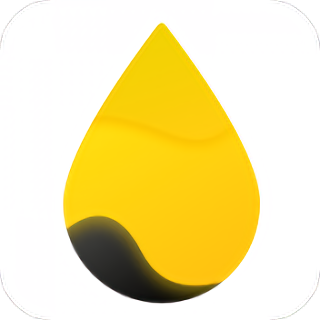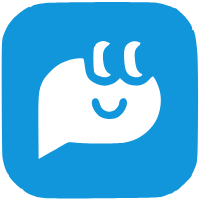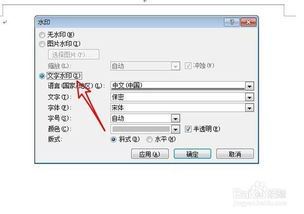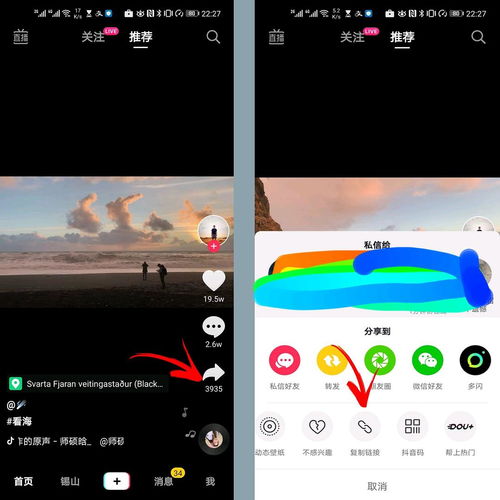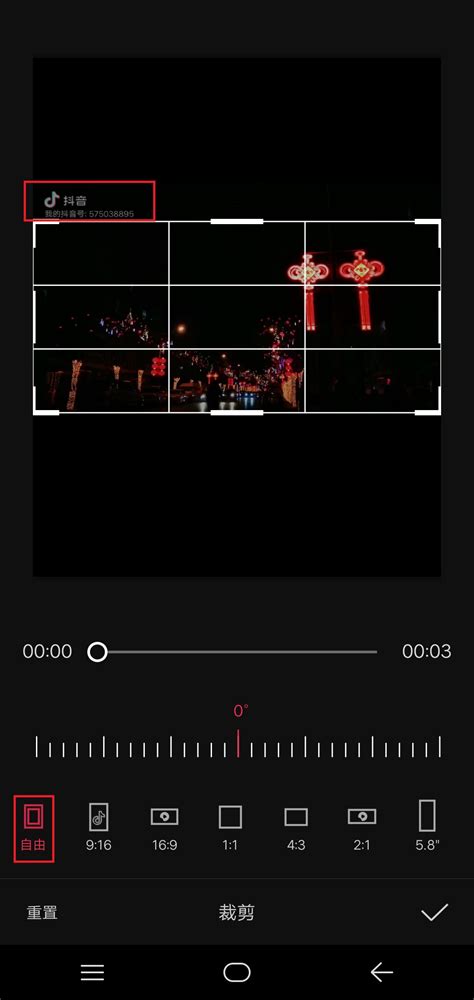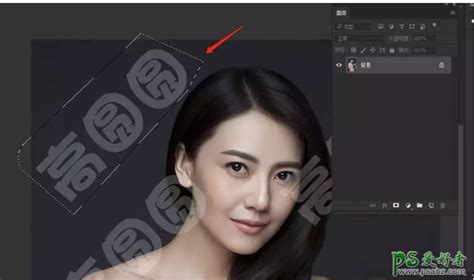一键学会:如何用PS轻松去除照片水印?
在使用Photoshop(简称Ps)处理照片时,去除照片上的水印是一个常见需求。无论是从网络上下载的图片,还是扫描的老照片,水印的存在往往会干扰视线,影响照片的美观。因此,掌握一些实用的技巧来去除水印是非常有必要的。本文将详细讲解如何利用Photoshop从多个维度去除照片水印,包括使用克隆图章工具、修补工具、内容识别填充、图层混合模式、以及高反差保留等方法。

使用克隆图章工具去除水印
克隆图章工具(Clone Stamp Tool)是Photoshop中去除水印的基本工具之一。它的工作原理类似于现实生活中的橡皮图章,可以复制图像的一部分来覆盖掉不需要的部分。以下是使用克隆图章工具去除水印的步骤:

1. 打开照片:首先,在Photoshop中打开包含水印的照片。
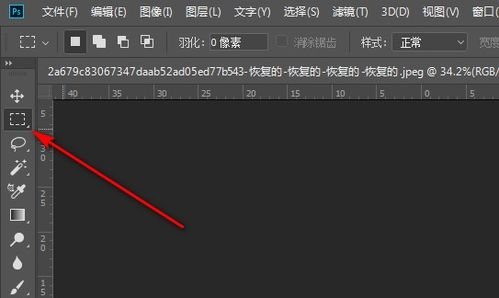
2. 选择克隆图章工具:在工具栏中,选择克隆图章工具(快捷键S)。

3. 设置参数:根据需要调整工具的笔触大小、硬度等参数。
4. 取样:按住Alt键(在Mac上是Option键),点击水印附近的干净区域以取样。
5. 涂抹:松开Alt键,然后用克隆图章工具在水印上涂抹。每次涂抹时,都会用之前取样的区域来覆盖当前区域。
6. 精细调整:对于复杂的水印,可能需要多次取样和涂抹。在涂抹过程中,可以适当调整笔触大小和硬度,以获得更自然的覆盖效果。
7. 保存照片:完成水印去除后,保存修改后的照片。
使用修补工具去除水印
修补工具(Patch Tool)是另一个非常有用的工具,特别适用于去除较大或不规则形状的水印。它可以将选中的区域替换为周围的内容,从而消除水印。以下是使用修补工具去除水印的步骤:
1. 打开照片:在Photoshop中打开包含水印的照片。
2. 选择修补工具:在工具栏中,选择修补工具(快捷键J)。
3. 创建选区:使用修补工具在水印周围创建一个选区。
4. 移动选区:将选区拖动到水印附近的干净区域。Photoshop会自动将选区内的内容替换为拖动到的区域的内容。
5. 精细调整:如果需要,可以使用克隆图章工具或其他工具对替换后的区域进行进一步精细调整。
6. 保存照片:完成水印去除后,保存修改后的照片。
使用内容识别填充去除水印
内容识别填充(Content-Aware Fill)是Photoshop中一项高级功能,可以智能地分析图像内容,并根据周围的信息填充选区。这对于去除复杂背景上的水印特别有效。以下是使用内容识别填充去除水印的步骤:
1. 打开照片:在Photoshop中打开包含水印的照片。
2. 创建选区:使用快速选择工具(快捷键W)或魔棒工具(快捷键W,并在选项栏中选择“魔棒”模式)在水印周围创建一个精确的选区。
3. 选择内容识别填充:在菜单栏中,选择“编辑”>“填充”(快捷键Shift+F5),在弹出的对话框中选择“内容识别”。
4. 预览和调整:在预览窗口中查看填充效果。如果需要,可以调整“适应”滑块以获得更好的结果。
5. 确定:点击“确定”按钮应用内容识别填充。
6. 精细调整:如果填充结果不够理想,可以使用克隆图章工具或其他工具进行进一步调整。
7. 保存照片:完成水印去除后,保存修改后的照片。
使用图层混合模式去除水印
在某些情况下,可以使用图层混合模式来去除水印。这种方法主要适用于水印与背景颜色对比不太强烈的情况。以下是使用图层混合模式去除水印的步骤:
1. 打开照片:在Photoshop中打开包含水印的照片。
2. 复制图层:在图层面板中,右键点击背景图层并选择“复制图层”。
3. 翻转图层:选择复制的图层,在菜单栏中选择“编辑”>“变换”>“水平翻转”或“垂直翻转”(根据需要)。
4. 调整图层位置:将翻转后的图层移动到水印的上方,并使用移动工具(快捷键V)调整其位置,使水印与翻转后的内容重叠。
5. 设置混合模式:在图层面板中,将复制图层的混合模式设置为“差值”、“排除”或“叠加”等,观察哪种模式能更好地去除水印。
6. 调整不透明度:根据需要调整图层的不透明度,以获得最佳去除效果。
7. 使用蒙版:如果只有部分区域需要去除水印,可以为图层添加一个图层蒙版(在图层面板底部点击“添加矢量蒙版”按钮
- 上一篇: 如何申请王者荣耀体验服账号
- 下一篇: 轻松开通支付宝商家二维码,畅享花呗收款便利!
-
 PS去水印实用教程资讯攻略10-29
PS去水印实用教程资讯攻略10-29 -
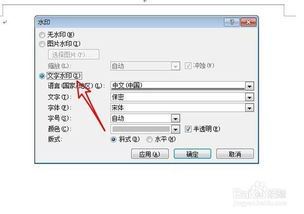 轻松学会:如何去除Word文档中的水印资讯攻略11-02
轻松学会:如何去除Word文档中的水印资讯攻略11-02 -
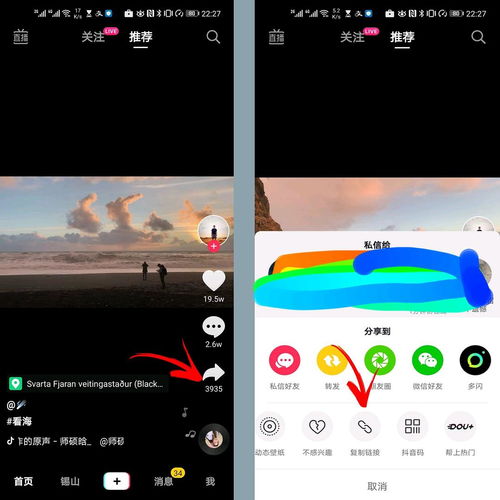 轻松学会!如何去除抖音保存视频的水印资讯攻略11-11
轻松学会!如何去除抖音保存视频的水印资讯攻略11-11 -
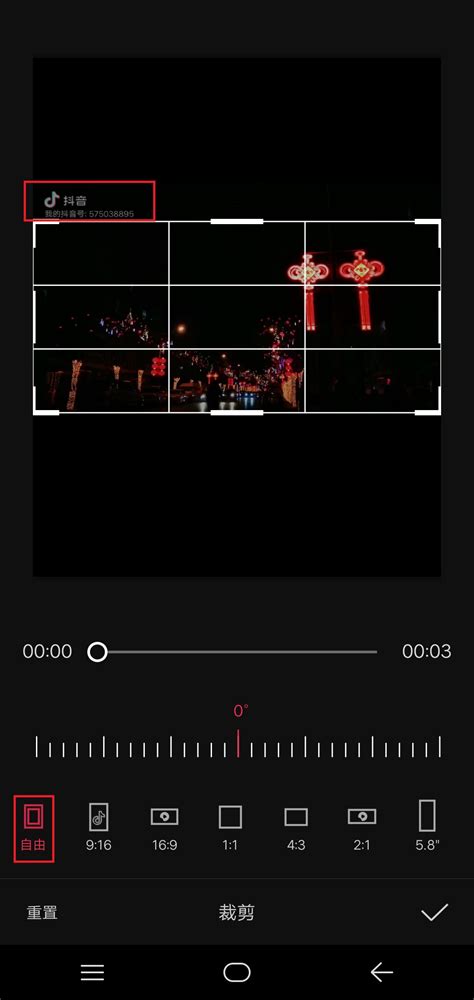 轻松学会!如何去除抖音视频中的水印标记资讯攻略11-10
轻松学会!如何去除抖音视频中的水印标记资讯攻略11-10 -
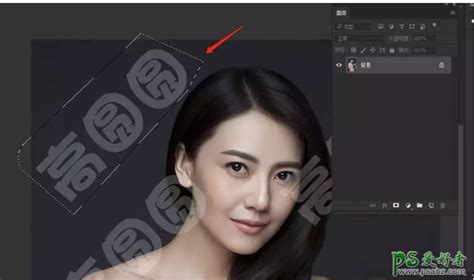 Photoshop去水印实用教程资讯攻略11-03
Photoshop去水印实用教程资讯攻略11-03 -
 轻松学会!去除抖音视频水印的实用技巧资讯攻略11-09
轻松学会!去除抖音视频水印的实用技巧资讯攻略11-09