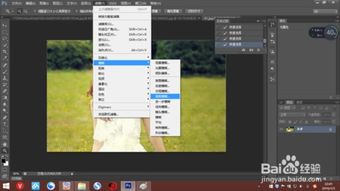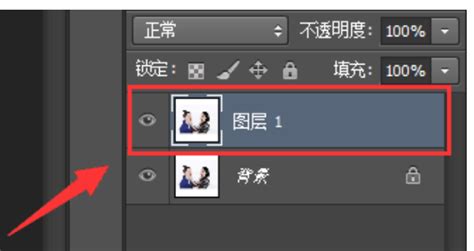掌握PS技巧:轻松打造近实远虚图片效果,高斯模糊法揭秘
在图像处理的世界里,掌握如何营造一种近实远虚的视觉效果,对于提升作品的艺术层次和空间感至关重要。今天,我们就来深入探讨一种在Photoshop(简称PS)中常用的技术——利用高斯模糊法来实现这一效果。无需复杂的操作或高端的硬件支持,只需跟随以下步骤,你也能轻松驾驭这种技巧,为你的作品增添一抹专业的光彩。
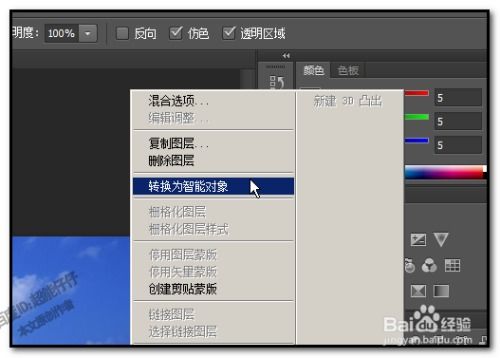
首先,我们需要明确高斯模糊在PS中的作用。高斯模糊是一种基于数学算法的模糊效果,它模拟了物理现象中的“扩散”过程,通过计算像素周围颜色的平均值来平滑图像,从而实现模糊效果。在制作近实远虚的效果时,高斯模糊正是我们用来模拟景深模糊(即物体距离相机越远,模糊程度越高)的得力助手。

第一步:准备图像素材
在开始操作之前,确保你已经有一张清晰且主体明确的照片。这张照片可以是风景、人像或是任何你希望营造近实远虚效果的图像。将这张图片导入到Photoshop中,作为你工作的基础。
第二步:分析图像,确定焦点
仔细观察你的图像,确定你希望保持清晰的部分(即焦点区域)。这通常是图像中的主体,比如人物的脸部、重要的建筑物或是风景中的某一处细节。明确焦点后,你将在后续步骤中对其他部分应用高斯模糊,以形成对比。
第三步:创建选区
接下来,使用PS中的选择工具(如魔棒工具、快速选择工具或钢笔工具)来创建一个选区,这个选区应该覆盖你想要保持清晰的部分。如果你对选区的精确度要求较高,可以使用钢笔工具进行精细勾勒。确保选区边缘平滑且紧密贴合你的焦点区域。
第四步:添加图层蒙版
一旦选区创建完毕,点击图层面板底部的“添加矢量蒙版”按钮。这个蒙版将允许你只对选区外的部分应用模糊效果,而选区内的部分将保持清晰。此时,你会发现选区外的部分被一层半透明的红色覆盖,这表示这些区域将受到后续操作的影响。
第五步:应用高斯模糊
现在,我们来应用高斯模糊效果。在图层面板中选择你的图像图层(不是蒙版图层),然后转到“滤镜”菜单,选择“模糊”下的“高斯模糊”。在弹出的对话框中,你可以调整模糊半径的数值来控制模糊的程度。数值越大,模糊效果越明显。根据你的图像和想要的效果,逐步调整这个数值,直到达到满意的效果为止。
第六步:调整蒙版
高斯模糊应用后,你可能会发现某些部分(比如焦点边缘)的模糊效果过于生硬或不够自然。这时,你可以回到图层面板,选择蒙版图层,并使用画笔工具(设置为黑色或灰色,硬度适中)在蒙版上进行涂抹。黑色将完全隐藏模糊效果(即恢复清晰),而灰色则会产生不同程度的模糊过渡。通过这种方式,你可以微调模糊效果,使其更加自然和符合你的预期。
第七步:增强对比度(可选)
为了进一步突出近实远虚的效果,你可以考虑增强图像的对比度。这可以通过“图像”菜单下的“调整”选项来实现,比如使用“亮度/对比度”或“色阶”工具。提高对比度可以使焦点区域更加鲜明,而模糊区域则更加暗淡,从而加强视觉上的层次感。
第八步:高级技巧:使用“镜头模糊”滤镜(可选)
对于追求更高真实感和复杂景深效果的用户,PS还提供了“镜头模糊”滤镜。这个滤镜允许你模拟真实的相机镜头模糊效果,包括指定焦点、调整模糊形状和强度等。虽然操作相对复杂一些,但通过精细调整,你可以获得比高斯模糊更加逼真和细腻的效果。
第九步:最终调整与输出
在完成上述所有步骤后,不要忘记对图像进行最后的检查和调整。检查色彩、亮度、对比度等参数是否符合你的审美要求,确保整个图像看起来和谐统一。最后,根据你的需要选择合适的输出格式和分辨率,将你的作品保存下来。
通过上述步骤,你已经掌握了利用PS制作近实远虚图片效果的基本方法。这种方法不仅适用于人像、风景等常见题材,还可以广泛应用于广告设计、产品展示等多个领域。随着你对PS的深入了解和实践经验的积累,你还可以尝试结合其他滤镜和技巧来创造更加独特和富有创意的视觉效果。记住,图像处理是一门艺术也是一门技术,只有不断实践和创新才能不断进步。
- 上一篇: 揭秘!鹿晗的真实姓名究竟是什么?
- 下一篇: 香菇炖鸡怎么做?
-
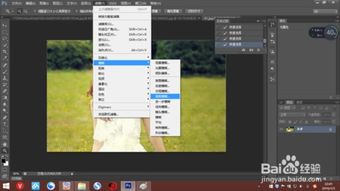 PS中实现图片高斯模糊处理的方法资讯攻略11-02
PS中实现图片高斯模糊处理的方法资讯攻略11-02 -
 PS中如何轻松找到并应用高斯模糊效果?资讯攻略11-03
PS中如何轻松找到并应用高斯模糊效果?资讯攻略11-03 -
 PS高斯模糊功能快速查找指南资讯攻略11-02
PS高斯模糊功能快速查找指南资讯攻略11-02 -
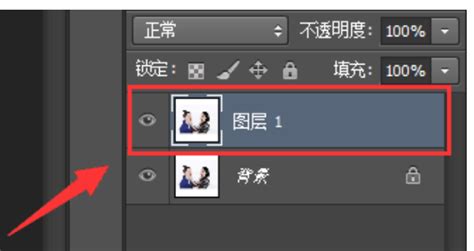 PS轻松换背景色,打造专业级图片效果!资讯攻略11-19
PS轻松换背景色,打造专业级图片效果!资讯攻略11-19 -
 PS技巧:轻松打造浪漫表白文字特效资讯攻略12-05
PS技巧:轻松打造浪漫表白文字特效资讯攻略12-05 -
 怎样应用高斯模糊效果?资讯攻略11-03
怎样应用高斯模糊效果?资讯攻略11-03