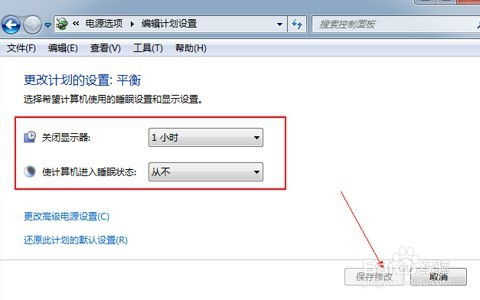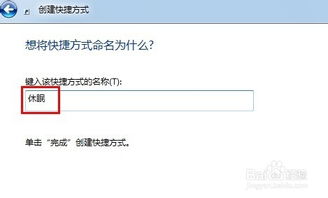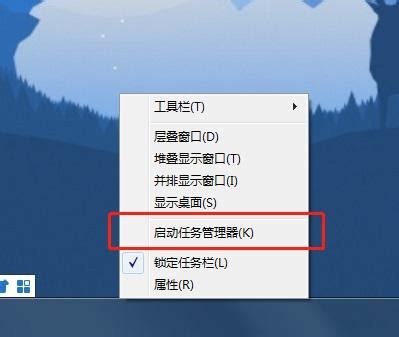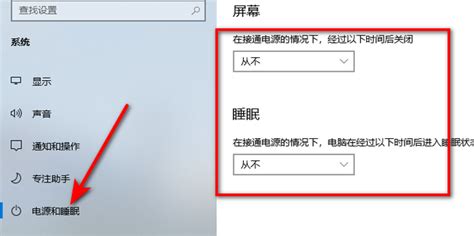如何关闭电脑的脱机工作状态
在现代工作和学习环境中,电脑已成为不可或缺的工具。然而,有时我们可能会遇到电脑脱机工作的问题,这不仅影响效率,还可能导致数据同步和访问问题。脱机工作状态意味着电脑无法连接到网络,这可能是由于多种原因引起的,例如网络设置错误、驱动程序问题或系统更新中断。本文将详细探讨电脑脱机工作的原因,并提供多种解决方法,帮助用户快速恢复网络连接。

识别脱机状态
首先,我们需要确认电脑是否处于脱机状态。脱机状态的常见迹象包括无法访问互联网、无法连接到局域网内的其他设备,以及网络图标上显示的红色叉号或黄色警告标志。如果确认电脑脱机,可以按照以下步骤逐一排查和解决问题。

检查网络连接
1. 无线网络连接
对于使用无线网络连接的电脑,首先要检查Wi-Fi是否开启。在键盘上找到Wi-Fi开关(如果有物理开关),或按下Fn键加上Wi-Fi图标键(通常为F1-F12键之一)开启Wi-Fi。接着,在系统托盘中点击网络图标,查看可用的Wi-Fi网络,并确保已连接到正确的网络。如果网络列表中没有可用的网络,可以尝试刷新网络列表,或点击“网络和Internet设置”中的“飞行模式”按钮,确认飞行模式是否关闭。
如果已连接到Wi-Fi网络但仍然无法访问互联网,可以尝试断开连接后重新连接。右击网络图标,选择“打开网络和Internet设置”,点击Wi-Fi,找到已连接的网络,点击“断开连接”,然后重新连接。
2. 有线网络连接
对于有线网络,首先要确保网线插入正确且牢固。检查网线两端是否牢固插入电脑和网络设备(如路由器或交换机)。如果网线连接正常,可以查看网络适配器是否正常工作。在设备管理器中,找到网络适配器,右击选择“属性”,在“设备状态”中查看是否显示“此设备正在运行正常”。
检查网络适配器设置
有时网络适配器设置可能会出错,导致电脑脱机。以下步骤可以帮助检查和修复这些问题:
1. 打开网络和共享中心:
在系统托盘中点击网络图标,选择“打开网络和共享中心”。
2. 更改适配器设置:
在左侧点击“更改适配器设置”。
3. 检查网络适配器状态:
在这里可以看到所有网络连接的图标,包括以太网和Wi-Fi。找到当前正在使用的网络连接,右击选择“状态”。如果显示“已禁用”,则点击“启用”以恢复连接。
4. 诊断网络问题:
如果连接正常但仍然无法访问网络,可以右击网络适配器选择“诊断”,系统会自动检测并尝试修复问题。
更新和重装网络驱动程序
驱动程序是硬件与网络之间的桥梁,如果驱动程序出现问题,可能导致网络连接失败。以下是更新和重装网络驱动程序的步骤:
1. 打开设备管理器:
在任务栏搜索框中输入“设备管理器”,按Enter键打开。
2. 找到网络适配器:
在设备管理器中找到并展开“网络适配器”。
3. 更新驱动程序:
右击当前使用的网络适配器,选择“更新驱动程序”。选择“自动搜索更新的驱动程序软件”,系统会自动检测并更新驱动程序。
4. 重装驱动程序:
如果更新驱动程序无法解决问题,可以尝试卸载驱动程序后重新安装。右击网络适配器,选择“卸载设备”,然后重启电脑。Windows会自动重新安装网络适配器驱动程序。
重启网络设备
有时网络设备(如路由器和调制解调器)可能会出现故障,导致电脑脱机。在这种情况下,可以尝试重启网络设备:
1. 关闭路由器和调制解调器:
找到路由器和调制解调器的电源按钮,按下并等待几秒钟。
2. 等待一段时间:
等待大约30秒到1分钟,以确保设备完全关闭并清空缓存。
3. 重新开启设备:
按下电源按钮重新启动路由器和调制解调器。等待设备完全启动并重新连接网络。
检查防火墙和安全软件设置
防火墙和安全软件可能会阻止电脑连接到网络,特别是在设置不当的情况下。以下步骤可以帮助检查和调整防火墙和安全软件设置:
1. 检查Windows防火墙设置:
在控制面板中找到“系统和安全”,点击“Windows Defender防火墙”,在左侧选择“启用或关闭Windows Defender防火墙”,确保合适的网络配置文件(如专用网络和公用网络)设置为“允许Windows防火墙通过”。
2. 检查第三方安全软件:
如果安装了第三方安全软件(如杀毒软件或防火墙),检查其设置,确保没有阻止网络连接。可以尝试暂时禁用这些软件,看看是否解决了脱机问题。
检查系统更新
系统更新可能包含网络连接的修复和改进。以下步骤可以帮助检查和安装系统更新:
1. 打开设置:
在任务栏搜索框中输入“设置”,按Enter键打开。
- 上一篇: 手机丢了?别急,这里有最全找回攻略!
- 下一篇: 轻松提现:百度签到红包等你来领!
-
 打印机脱机状态如何解决?资讯攻略12-04
打印机脱机状态如何解决?资讯攻略12-04 -
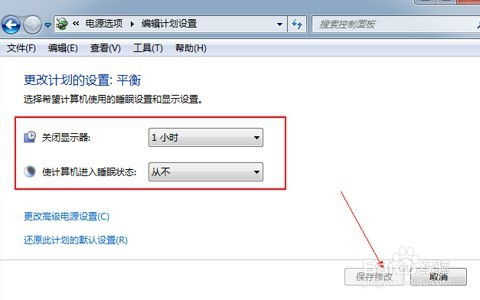 电脑休眠与屏幕自动关闭:详细步骤教你轻松设置资讯攻略03-30
电脑休眠与屏幕自动关闭:详细步骤教你轻松设置资讯攻略03-30 -
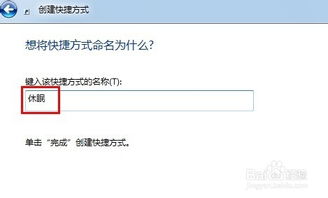 如何使用快捷方式快速让电脑进入休眠状态?资讯攻略01-09
如何使用快捷方式快速让电脑进入休眠状态?资讯攻略01-09 -
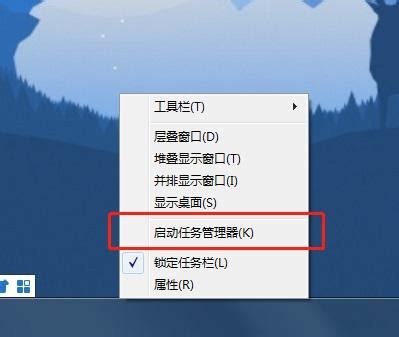 电脑正在运行的程序如何关闭?资讯攻略02-09
电脑正在运行的程序如何关闭?资讯攻略02-09 -
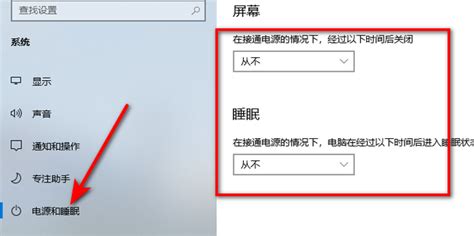 电脑休眠别着急,简单几步让它重焕活力!资讯攻略03-31
电脑休眠别着急,简单几步让它重焕活力!资讯攻略03-31 -
 轻松解决电脑无法连接WiFi的烦恼!资讯攻略11-13
轻松解决电脑无法连接WiFi的烦恼!资讯攻略11-13