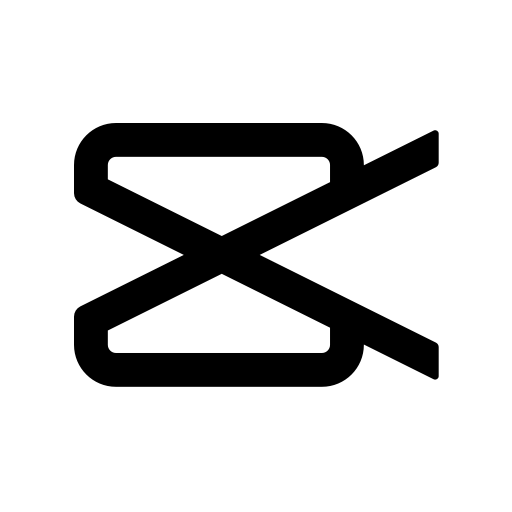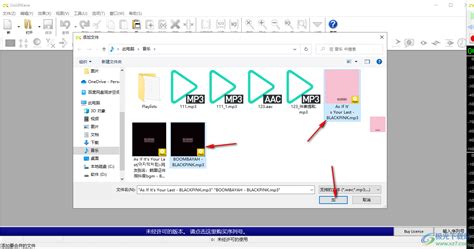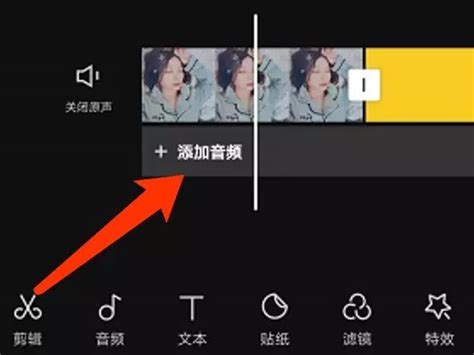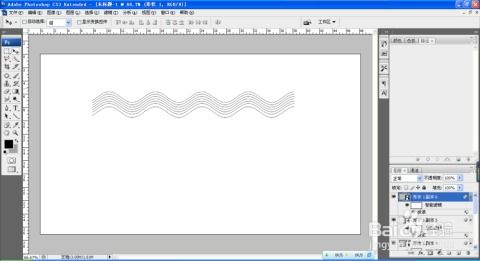如何用GoldWave制作音频的淡入淡出效果?
GoldWave制作音频淡入淡出效果详解

在现代音频编辑中,淡入和淡出效果是不可或缺的一部分。它们不仅能为音频文件的开头和结尾提供平滑的过渡,还能提升整体听觉体验。本文将详细介绍如何使用GoldWave这款音频编辑软件来制作音频的淡入淡出效果,从软件安装、基本操作到高级设置,多维度地解析这一过程。

一、软件安装与基本界面
首先,需要在电脑上安装GoldWave这款音频编辑软件。可以从官方网站或安全的软件下载平台进行下载,并按照提示完成安装。安装完成后,双击图标启动软件,即可进入GoldWave的主界面。
GoldWave的界面设计简洁明了,主要包括菜单栏、工具栏、波形显示区、控制器窗口以及状态栏等部分。菜单栏包含了文件、编辑、效果、视图、帮助等主要功能;工具栏则提供了一系列常用的快捷操作按钮;波形显示区用于展示音频文件的波形,方便用户进行编辑;控制器窗口可以实时控制音频的播放、暂停、停止等操作;状态栏则显示了当前音频文件的基本信息,如时长、采样率、比特率等。
二、打开与导入音频文件
在GoldWave中制作淡入淡出效果的第一步是打开或导入需要处理的音频文件。可以通过点击菜单栏中的“文件”选项,然后选择“打开”,在弹出的文件选择对话框中找到并选中要处理的音频文件,最后点击“打开”按钮。此外,也可以通过工具栏中的“打开”按钮来快速打开音频文件。
三、设置淡入效果
1. 选择处理范围
打开音频文件后,首先需要通过拖动波形显示区左侧的滑块来设置淡入的起始位置,拖动右侧的滑块来设置淡入的结束位置。这个范围就是需要进行淡入处理的音频区域。
2. 应用淡入效果
设置好处理范围后,点击菜单栏中的“效果”选项,然后选择“音量”下的“淡入”。此时会弹出一个对话框,用于设置淡入的详细参数。在对话框中,可以调整初始音量、选择渐变曲线(对数或线性)以及预设效果等。初始音量决定了淡入开始时的音量大小,渐变曲线决定了音量变化的方式(对数渐变较为平滑,线性渐变则更为均匀),而预设效果则提供了一系列预设的淡入效果供用户选择。
3. 试听与调整
设置好参数后,可以点击对话框中的“试听”按钮来预览淡入效果。如果效果不满意,可以返回对话框进行调整。调整完成后,点击“确定”按钮应用淡入效果。
四、设置淡出效果
淡出效果的设置与淡入类似,只是处理的是音频文件的结尾部分。
1. 选择处理范围
同样需要通过拖动波形显示区左侧的滑块来设置淡出的起始位置,拖动右侧的滑块来设置淡出的结束位置。这个范围就是需要进行淡出处理的音频区域。
2. 应用淡出效果
设置好处理范围后,点击菜单栏中的“效果”选项,然后选择“音量”下的“淡出”。在弹出的对话框中,可以调整最终音量、选择渐变曲线以及预设效果等。最终音量决定了淡出结束时的音量大小,渐变曲线和预设效果的设置与淡入类似。
3. 试听与调整
设置好参数后,点击对话框中的“试听”按钮来预览淡出效果。如果效果不满意,可以返回对话框进行调整。调整完成后,点击“确定”按钮应用淡出效果。
五、高级设置与技巧
1. 自定义渐变曲线
GoldWave允许用户自定义渐变曲线,以实现更为个性化的淡入淡出效果。在淡入或淡出的对话框中,选择“自定义”渐变曲线,然后通过拖动曲线上的点来调整音量变化的速度和方式。
2. 多轨编辑
如果需要对多个音频轨道进行淡入淡出处理,可以使用GoldWave的多轨编辑功能。首先导入多个音频文件到多轨编辑器中,然后分别对每个轨道进行淡入淡出设置。多轨编辑器还支持对音频文件进行剪切、复制、粘贴等操作,方便用户进行复杂的音频编辑工作。
3. 批处理
GoldWave还提供了批处理功能,可以一次性对多个音频文件应用相同的淡入淡出效果。通过点击菜单栏中的“文件”选项,然后选择“批处理”,在弹出的对话框中选择要处理的音频文件和要应用的效果,最后点击“开始”按钮即可。
4. 插件支持
GoldWave支持第三方插件的扩展,用户可以通过安装插件来增加更多的音频处理功能和效果。例如,可以安装专门的淡入淡出插件,以提供更丰富的淡入淡出选项和参数设置。
六、保存与导出
完成淡入淡出效果
- 上一篇: 创意纸杯灯笼DIY,点亮生活小确幸
- 下一篇: 《〈人世间〉中,涂志强死前究竟说了什么惊人秘密?》
-
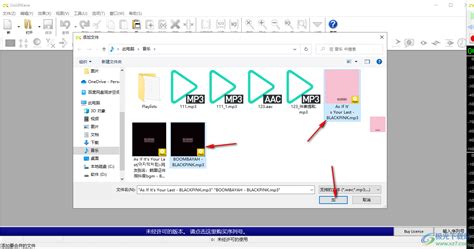 如何将两个音乐文件用GoldWave合并在一起资讯攻略11-13
如何将两个音乐文件用GoldWave合并在一起资讯攻略11-13 -
 GoldWave软件去除噪音教程资讯攻略11-05
GoldWave软件去除噪音教程资讯攻略11-05 -
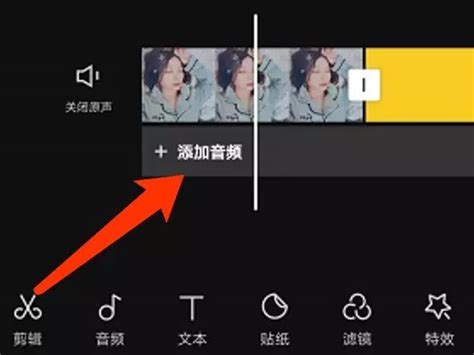 掌握剪映音乐剪辑技巧,轻松打造完美音频资讯攻略11-10
掌握剪映音乐剪辑技巧,轻松打造完美音频资讯攻略11-10 -
 如何用PS制作泡泡文字?资讯攻略12-04
如何用PS制作泡泡文字?资讯攻略12-04 -
 如何用AE制作吸引眼球的动态插画资讯攻略11-08
如何用AE制作吸引眼球的动态插画资讯攻略11-08 -
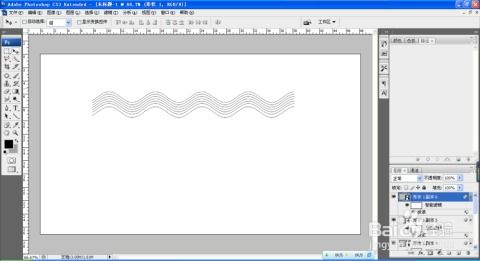 如何用PS制作波浪线?资讯攻略11-09
如何用PS制作波浪线?资讯攻略11-09