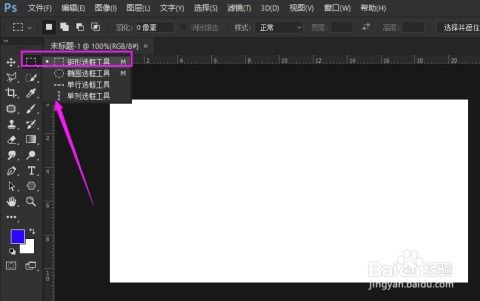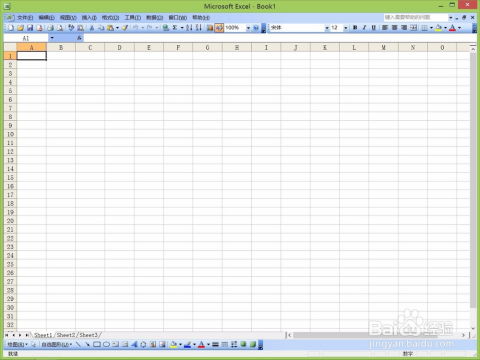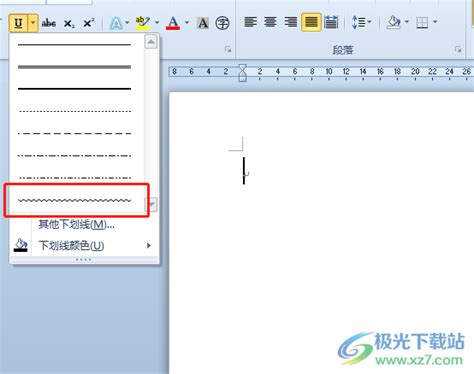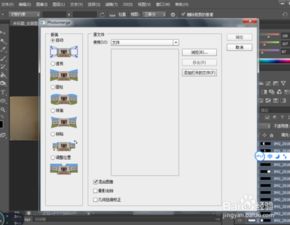如何用PS制作波浪线?
在Photoshop中,制作波浪线是一项既实用又富有创意的技能。无论是设计海报、制作标志还是编辑图片,波浪线都能为你的作品增添一份动感与活力。下面,我们将通过一系列详细步骤,教你如何轻松掌握PS制作波浪线的技巧。
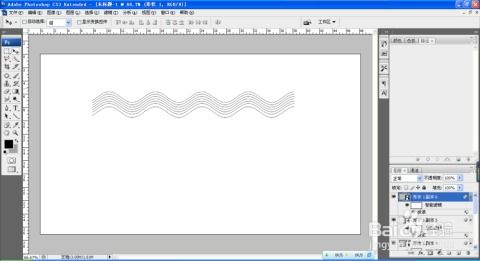
首先,我们需要了解Photoshop中的基础工具。在Photoshop的工具栏中,有多种工具可以帮助我们绘制线条,包括画笔工具、钢笔工具、形状工具等。对于波浪线的制作,最常用的方法是利用钢笔工具和画笔工具的结合,或者使用自定义形状和滤镜效果。

一、使用钢笔工具绘制波浪线
1. 打开Photoshop:首先,启动你的Photoshop软件,并创建一个新的工作文档。设置文档的宽度、高度和分辨率,以适应你的设计需求。
2. 选择钢笔工具:在工具栏中,找到并选择钢笔工具。钢笔工具是绘制精确路径的强大工具,非常适合绘制波浪线等复杂形状。
3. 绘制路径:在画布上点击,开始绘制波浪线的起点。接着,在不同的位置点击并拖动鼠标,以创建波浪线的弯曲部分。每次点击后,你都可以通过拖动方向线来调整曲线的形状和弯曲程度。
4. 完成路径:完成波浪线的绘制后,双击最后一个点,或者在起始点处点击,以闭合路径。
5. 描边路径:选择画笔工具,设置画笔的大小、颜色和硬度。然后,右键点击路径,在弹出的菜单中选择“描边路径”。在弹出的对话框中,选择“画笔”作为描边工具,并点击“确定”。这样,你的波浪线就会被描边出来。
二、使用画笔工具结合画笔预设制作波浪线
1. 选择画笔工具:在工具栏中,找到并选择画笔工具。
2. 调整画笔设置:在选项栏中,调整画笔的大小、硬度和间距。为了获得更自然的波浪效果,你可以尝试使用较软的画笔和较大的间距。
3. 创建自定义画笔:如果你想要更具体的波浪形状,可以创建一个自定义画笔。首先,绘制一个波浪形状的路径。然后,选择编辑>定义画笔预设,将波浪形状保存为画笔。
4. 应用画笔:选择新创建的画笔,在画布上点击并拖动鼠标,以绘制波浪线。你可以通过调整画笔的压力和倾斜角度,来获得不同的波浪效果。
三、使用形状工具和滤镜制作波浪线
1. 选择形状工具:在工具栏中,找到并选择矩形工具或椭圆工具。然后,在选项栏中选择“路径”作为绘制模式。
2. 绘制基础形状:在画布上绘制一个矩形或椭圆形路径。这个基础形状将作为波浪线的起点。
3. 应用波浪滤镜:选择滤镜>扭曲>波浪。在弹出的对话框中,调整波浪的类型、波长和波幅,以获得所需的波浪效果。你可以通过预览功能来实时查看波浪效果的变化。
4. 调整路径:如果波浪效果不符合你的期望,你可以使用钢笔工具或其他路径编辑工具来进一步调整路径的形状。
5. 描边路径:与前面的方法类似,右键点击路径并选择“描边路径”,以将波浪线绘制出来。
四、使用画笔笔刷和自定义形状制作波浪线
1. 下载或创建笔刷:在网上搜索并下载波浪形状的笔刷,或者自己使用画笔工具绘制一个波浪形状并保存为笔刷。
2. 选择笔刷:在画笔工具选项栏中,点击笔刷下拉菜单,选择你下载的波浪笔刷或自己创建的波浪笔刷。
3. 调整笔刷设置:根据需要调整笔刷的大小、间距和旋转角度。
4. 绘制波浪线:在画布上点击并拖动鼠标,以绘制波浪线。你可以通过改变笔刷的压力和倾斜角度,来获得更加自然和动态的波浪效果。
五、使用路径变形工具制作波浪线
1. 绘制基础路径:使用钢笔工具或其他形状工具绘制一个基础路径,如直线或曲线。
2. 选择路径变形工具:在路径选择工具(A)上点击并按住鼠标,选择“变形路径”工具。这个工具允许你对路径进行各种变形操作。
3. 应用波浪变形:在选项栏中,选择“波浪”作为变形类型。然后,调整波浪的幅度、波长和段数,以获得所需的波浪效果。
4. 调整路径形状:使用路径编辑工具对变形后的路径进行进一步的调整和优化。
5. 描边路径:最后,右键点击路径并选择“描边路径”,以将波浪线绘制出来。
六、结合多种方法制作复杂波浪线
在实际的设计工作中,你可能会遇到需要制作复杂
- 上一篇: 学会制作地道新疆拌面,美味在家轻松享!
- 下一篇: 揭秘:PE到底是什么意思?
-
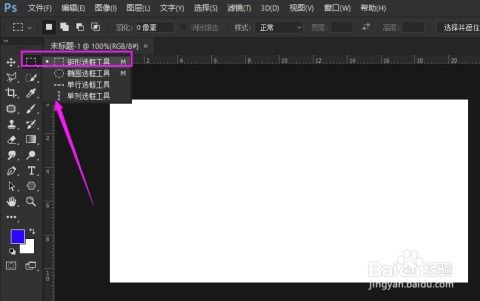 怎样用PhotoShop轻松制作波浪线?【新手必看图文教程】资讯攻略11-09
怎样用PhotoShop轻松制作波浪线?【新手必看图文教程】资讯攻略11-09 -
 如何用PS制作泡泡文字?资讯攻略12-04
如何用PS制作泡泡文字?资讯攻略12-04 -
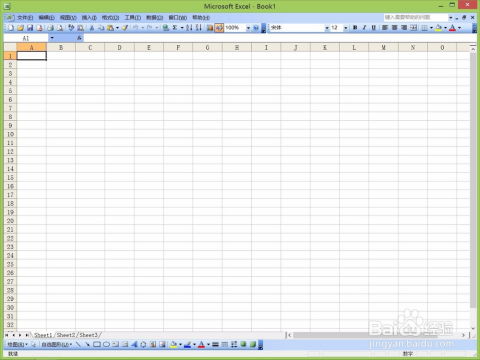 Excel中轻松打造炫酷波浪线,让你的表格与众不同!资讯攻略02-28
Excel中轻松打造炫酷波浪线,让你的表格与众不同!资讯攻略02-28 -
 如何用PS设计“I love you”艺术图片?资讯攻略12-05
如何用PS设计“I love you”艺术图片?资讯攻略12-05 -
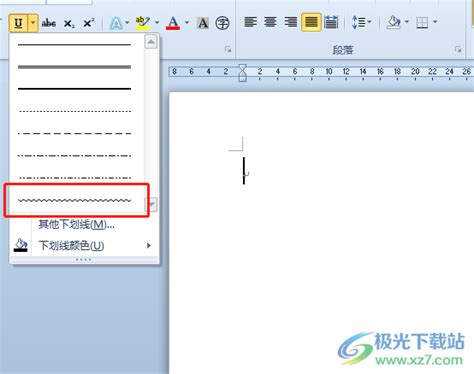 如何在Word中输入波浪线符号资讯攻略02-28
如何在Word中输入波浪线符号资讯攻略02-28 -
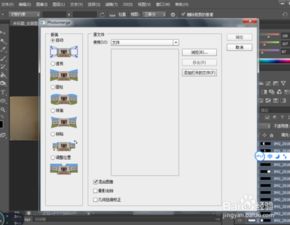 如何用PS将多张图片拼接在一起?资讯攻略11-02
如何用PS将多张图片拼接在一起?资讯攻略11-02