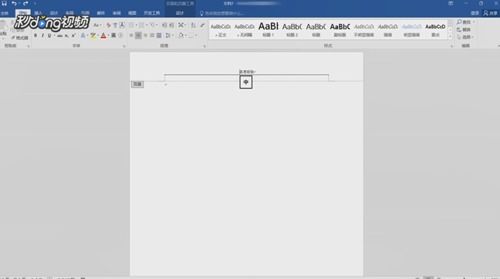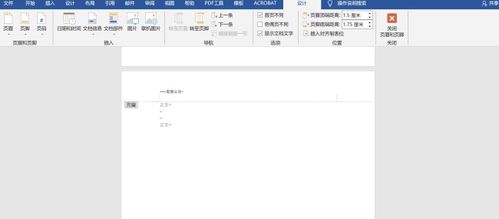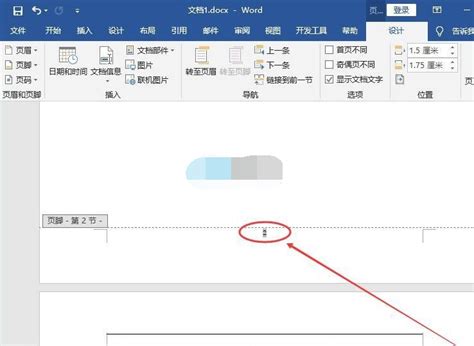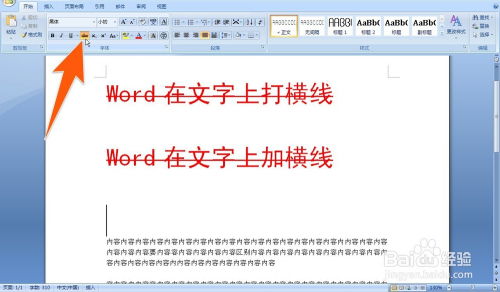Word中如何添加下一页?
在日常工作和学习中,Word文档已经成为我们不可或缺的重要工具。无论你是撰写报告、制作简历,还是进行日常的文字记录,Word文档都提供了强大的功能来帮助我们完成这些任务。然而,在使用过程中,许多用户可能会遇到一些困惑,尤其是在页面设置方面。今天,我们就来聊聊一个经常被提及的问题——如何在Word中添加下一页。如果你也在为这个问题苦恼,那么请继续阅读,相信本文能为你提供详细且实用的解决方案。

在Word中添加下一页看似简单,实则对于初次接触的用户来说,可能存在一定的难度。在详细讲解之前,让我们先理解为什么要添加下一页。在处理较长的文档时,为了使内容更加清晰,逻辑更加合理,我们通常需要在特定的位置插入新页面。比如,当完成了一章的内容后,可能需要从下一页开始撰写新的一章;或者在报告中,各个部分之间需要分隔开,便于读者阅读和理解。此时,添加下一页的功能就显得尤为重要。

方法一:利用“插入”功能添加下一页

这是最直观也是最常用的方法。具体操作步骤如下:

1. 打开Word文档:首先,你需要确保你的Word文档是打开状态,并处于你希望添加新页面的位置。
2. 定位光标:将光标移动到你希望开始新页面的位置。例如,如果希望在新的一页开始新的一章,那么就将光标移动到该章的标题前。
3. 点击“插入”选项卡:在Word的功能区中,找到并点击“插入”选项卡。这里包含了许多插入内容的功能,比如图片、表格、页码等。
4. 选择“空白页”:在“插入”选项卡中,找到并点击“空白页”按钮。这时,你的文档就会在当前光标位置后自动添加一个新页面。
5. 继续编辑:新页面添加后,你就可以继续在新页面上编辑内容了。
这种方法简单易行,非常适合初学者。如果你在使用过程中遇到任何问题,只需按照上述步骤一步步操作,即可轻松解决。
方法二:通过快捷键添加下一页
对于熟练掌握Word操作的用户来说,快捷键无疑是提高效率的神器。那么,如何通过快捷键在Word中添加下一页呢?
1. 打开Word文档:同样,确保你的Word文档是打开状态,并定位到希望添加新页面的位置。
2. 定位光标:将光标移动到你希望开始新页面的位置。
3. 使用快捷键:按下“Ctrl+Enter”组合键。此时,Word就会在光标位置后自动添加一个新页面。
这种方法的优势在于快捷方便,尤其在你需要频繁添加新页面时,能够大大提高你的工作效率。不过,对于初次接触的用户来说,可能需要一定的时间去适应和记忆这个快捷键。
方法三:通过分页符添加下一页
除了上述两种方法外,我们还可以通过插入分页符来实现添加下一页的效果。这种方法虽然稍显复杂,但在某些特定情况下可能会更加实用。
1. 打开Word文档:确保你的Word文档是打开状态,并定位到希望添加新页面的位置。
2. 定位光标:将光标移动到你希望开始新页面的位置。
3. 点击“布局”或“页面布局”选项卡:不同版本的Word可能有所不同,但通常会包含一个名为“布局”或“页面布局”的选项卡。在这个选项卡中,你可以找到与页面设置相关的各种功能。
4. 选择“分隔符”:在“布局”或“页面布局”选项卡中,找到并点击“分隔符”按钮。此时会弹出一个下拉菜单,包含多种分隔符选项。
5. 选择“分页符”:在下拉菜单中,选择“分页符”选项。这样,Word就会在光标位置后插入一个分页符,从而在新页面上开始新的内容。
需要注意的是,分页符通常用于控制页面布局,如分隔不同的章节或调整页眉页脚等。因此,在使用分页符时,请确保你的目的与此相符。
技巧分享:添加下一页后的内容调整
在成功添加下一页后,你可能还需要对新页面的内容进行一些调整,以确保文档的格式和布局符合你的要求。以下是一些实用的技巧分享:
调整页边距:如果你希望新页面的页边距与上一页不同,可以通过“布局”或“页面布局”选项卡中的“页边距”功能进行调整。
设置页码:对于较长的文档,通常需要在每一页添加页码。你可以通过“插入”选项卡中的“页码”功能来实现这一需求。在添加页码时,你可以选择页码的位置和样式,以满足你的要求。
更新目录:如果你的文档包含目录,那么在添加新页面后,请记得更新目录以确保其准确性。你可以通过右键点击目录并选择“更新域”或“更新目录”来完成这一操作。
调整字体和段落格式:
- 上一篇: Pandownload安装与使用指南:高效下载文件教程
- 下一篇: 微信拍一拍功能如何设置文字内容?
-
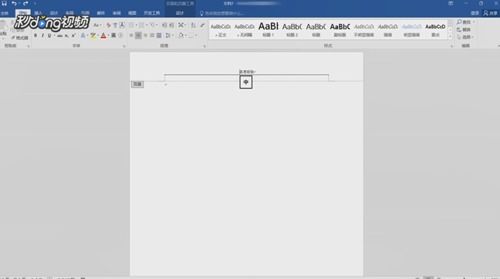 如何在Word中轻松添加下一页资讯攻略11-04
如何在Word中轻松添加下一页资讯攻略11-04 -
 如何在Word文档中轻松添加新一页资讯攻略11-04
如何在Word文档中轻松添加新一页资讯攻略11-04 -
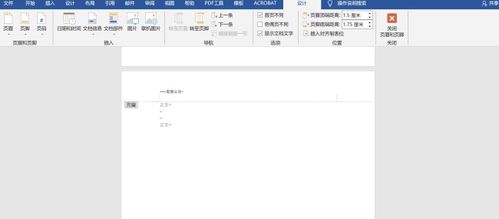 Word文档中轻松添加新页面的技巧资讯攻略11-05
Word文档中轻松添加新页面的技巧资讯攻略11-05 -
 如何在Word中插入新页面资讯攻略11-08
如何在Word中插入新页面资讯攻略11-08 -
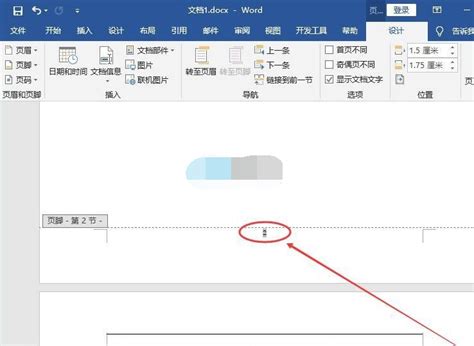 Word文档轻松实现添加新页技巧资讯攻略11-08
Word文档轻松实现添加新页技巧资讯攻略11-08 -
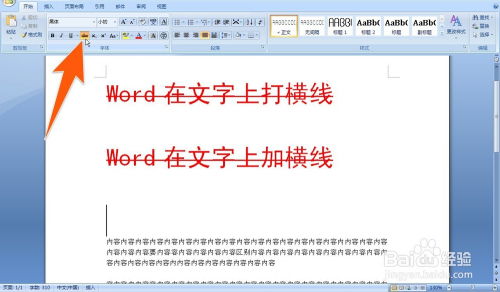 如何在文档中打出横线?资讯攻略11-15
如何在文档中打出横线?资讯攻略11-15