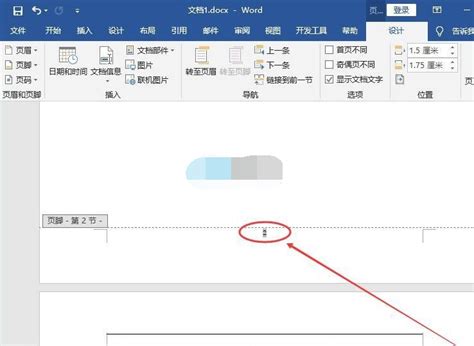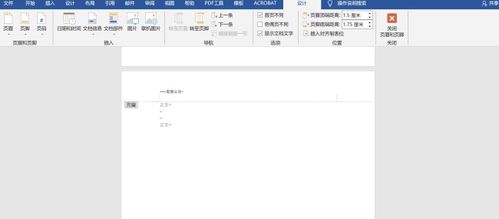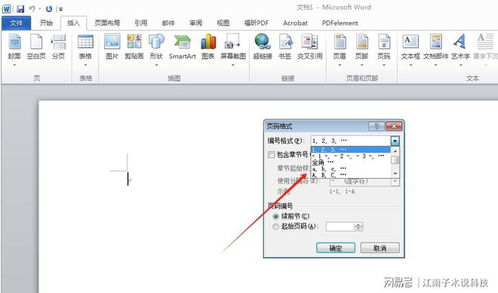如何在Word文档中轻松添加新一页
在日常办公和学习中,Word文档作为最常用的文字处理工具之一,扮演着举足轻重的角色。无论是撰写报告、制作简历,还是编辑论文、设计书籍排版,Word都提供了丰富的功能以满足用户的多样化需求。其中,添加下一页是文档编辑过程中极为常见的操作,它直接关系到文档的结构、布局和可读性。本文将从基础操作、高级技巧、页面布局优化以及常见问题处理四个维度,深入探讨如何在Word文档中添加下一页。

基础操作:直接插入新页
对于大多数用户而言,添加下一页最直接的方式就是使用Word内置的“插入”功能。具体步骤如下:
1. 定位光标:首先,将光标移动到你想添加新页的位置。这通常是当前页面的末尾,或者是某个特定段落之后。
2. 选择插入:在Word的菜单栏中,点击“插入”选项卡。此时,你会看到一系列与插入相关的选项,包括表格、图片、图表等。
3. 插入分页符:在“插入”选项卡中,找到“页面”组,点击“分页”按钮。这通常表现为一个带有分页符符号的图标。点击后,Word会在光标所在位置插入一个分页符,从而自动开始新的一页。
这种方法简单直观,适用于大多数需要快速分页的场合。然而,随着文档复杂度的增加,仅仅依靠基础操作可能无法满足所有需求。
高级技巧:灵活控制分页
在处理大型文档或需要特定页面布局时,掌握一些高级技巧能够显著提升效率。
1. 使用分节符:与分页符不同,分节符不仅可以在文档中插入新页,还能在不同部分之间创建独立的格式设置。这意味着你可以在一个文档中设置不同的页眉、页脚、纸张大小或方向。
插入分节符的方法与分页符类似,只需在“插入”选项卡中找到“分页”下拉菜单,然后选择“下一页”或其他类型的分节符。
2. 利用“页面布局”:通过“页面布局”选项卡,你可以更精细地控制文档的页面设置。例如,可以调整页边距、纸张大小和方向,以及设置栏数和列宽。这些设置对于创建复杂布局(如书籍、报纸或杂志)尤为重要。
3. 跨页内容处理:在处理跨页表格、图片或文本框时,确保它们能够正确分页也是一项挑战。Word提供了多种工具来帮助你处理这些跨页内容,如“表格属性”对话框中的“行”选项卡,允许你设置表格的行高和跨页行为。
页面布局优化:提升文档可读性
良好的页面布局不仅能提升文档的专业性,还能增强读者的阅读体验。以下是一些优化页面布局的建议:
1. 统一风格:确保整个文档的页眉、页脚、字体和段落格式保持一致。这有助于建立文档的视觉统一性,使读者更容易跟随内容。
2. 合理使用空白:适当的空白(如段落间距、行间距和页边距)可以提高文档的可读性。避免文本过于拥挤,给眼睛留出足够的休息空间。
3. 图表和图片的插入:当文档中包含图表、图片或其他视觉元素时,应确保它们与文本内容紧密相关,并放置在易于理解的位置。使用“浮动”功能来控制这些元素的布局,避免它们干扰文本流。
4. 分页策略:根据文档的内容结构,合理规划分页。例如,在每个章节或主要部分之后插入新页,以便读者能够清晰地看到文档的结构变化。
5. 打印预览:在最终确定页面布局之前,使用Word的“打印预览”功能检查文档的打印效果。这有助于发现潜在的布局问题,并进行必要的调整。
常见问题处理:解决分页中的难题
尽管Word提供了强大的分页功能,但在实际操作中,用户仍可能遇到一些常见问题。以下是一些常见的分页问题及其解决方案:
1. 多余的空白页:有时,在文档中可能会意外地插入多余的空白页。这通常是由于分节符、段落格式或页面设置不当造成的。解决方法是检查并调整相关设置,或使用“删除”键直接删除空白页。
2. 跨页内容断裂:当表格、图片或文本框跨越多个页面时,可能会出现内容断裂或错位的情况。此时,可以使用“表格属性”对话框中的“允许跨页断行”选项,或调整文本框的“环绕方式”来解决。
3. 页眉页脚不一致:在使用分节符时,如果希望每个部分都有独立的页眉和页脚,但发现它们仍然保持一致,这可能是因为“链接到前一节”的选项被激活了。在页眉或页脚编辑状态下,取消该选项的勾选即可。
4. 页面格式混乱:有时,由于复制粘贴的内容包含隐藏的格式代码,或文档中的样式发生冲突
- 上一篇: 如何制作美味的耳朵眼炸糕
- 下一篇: 揭秘:尾牙的真正含义是什么?
-
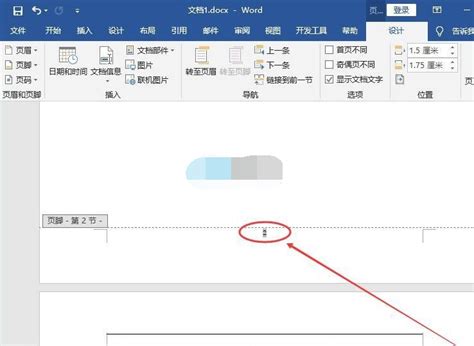 Word文档轻松实现添加新页技巧资讯攻略11-08
Word文档轻松实现添加新页技巧资讯攻略11-08 -
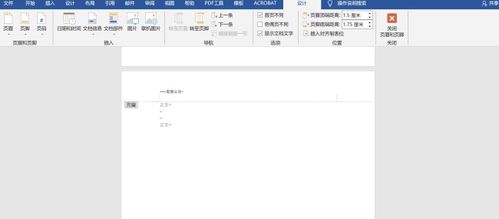 Word文档中轻松添加新页面的技巧资讯攻略11-05
Word文档中轻松添加新页面的技巧资讯攻略11-05 -
 Word中轻松添加页码,让你的文档更专业!资讯攻略12-04
Word中轻松添加页码,让你的文档更专业!资讯攻略12-04 -
 Word文档页码添加秘籍:轻松几步搞定!资讯攻略01-31
Word文档页码添加秘籍:轻松几步搞定!资讯攻略01-31 -
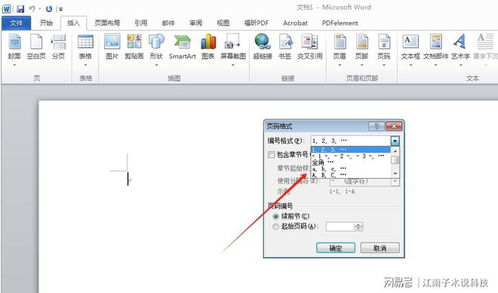 Word文档中轻松添加页码,一步到位的技巧!资讯攻略12-06
Word文档中轻松添加页码,一步到位的技巧!资讯攻略12-06 -
 如何在Word中插入新页面资讯攻略11-08
如何在Word中插入新页面资讯攻略11-08