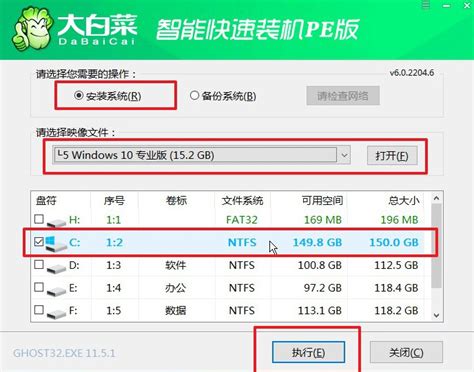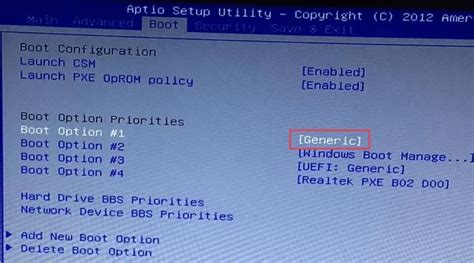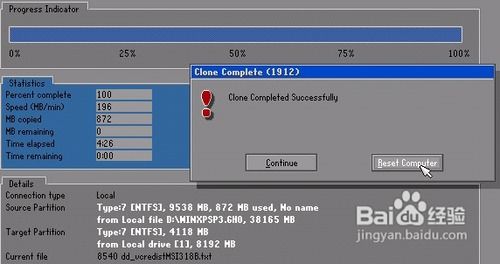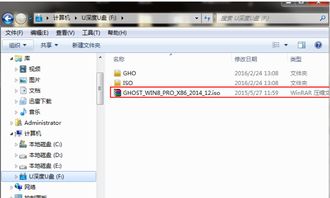电脑重装系统详细步骤教程
在日常生活和工作中,电脑作为我们不可或缺的工具,时常会遇到各种问题,其中最常见且令人头疼的莫过于系统崩溃或运行缓慢。面对这样的情况,重装系统往往是一个有效的解决方案。本文将围绕“电脑怎么重装系统教程”这一主题,详细介绍从准备工作到完成安装的全过程,帮助大家轻松应对系统重装的需求。
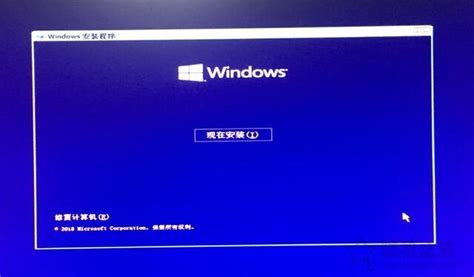
一、前期准备
1. 备份重要数据
在动手之前,最重要的一步是备份你的重要数据。这包括但不限于文档、图片、视频、音乐以及任何你无法从其他地方恢复的文件。你可以使用外部硬盘、U盘、云存储等方式进行备份。记住,一旦开始重装系统,硬盘上的所有数据都将被清空,所以这一步绝对不能省略。

2. 获取安装介质
接下来,你需要准备操作系统的安装介质。对于Windows系统,这通常意味着你需要一个包含Windows安装程序的DVD光盘或者制作一个可启动的U盘。你可以从微软官网下载Windows安装工具,并按照指示制作启动U盘。对于Mac用户,则可以通过Mac App Store下载macOS的安装程序,并创建一个可启动的安装U盘。
3. 检查硬件兼容性
在重装系统前,确认你的电脑硬件与即将安装的操作系统版本兼容。特别是驱动程序方面,确保新的系统能够识别并正常使用你的硬件设备,如显卡、声卡、网卡等。
二、设置BIOS/UEFI
1. 进入BIOS/UEFI界面
重启电脑,在开机画面出现时迅速按下特定的按键(通常是Delete、F2、F10或Esc键,具体取决于你的电脑品牌和型号),进入BIOS/UEFI设置界面。
2. 修改启动顺序
在BIOS/UEFI菜单中,找到“Boot”或“Startup”选项,将你的U盘或DVD驱动器设置为第一启动项。这样,电脑在重启时就会从安装介质而不是硬盘启动。
3. 保存并退出
完成设置后,保存更改并退出BIOS/UEFI,电脑将重启并进入操作系统安装界面。
三、安装操作系统
1. 选择安装语言和版本
在启动界面上,选择你希望使用的安装语言和操作系统版本,然后点击“下一步”。
2. 点击“现在安装”
阅读并接受许可条款后,点击“现在安装”按钮。
3. 选择安装类型
接下来,你会面临两种安装类型的选择:“升级”和“自定义(高级)”。大多数情况下,选择“自定义”更为合适,因为它允许你完全格式化硬盘并重新安装系统,避免旧系统残留的问题。但请注意,这将删除硬盘上的所有数据,确保已做好备份。
4. 分区和格式化硬盘
在分区界面,你可以看到硬盘的当前分区情况。如果需要,可以删除所有分区并重新创建新的分区。选择未分配的空间,点击“新建”,设置分区大小,并为其分配一个驱动器号。完成后,选择该分区作为安装目标,并点击“下一步”。
5. 开始安装
系统开始复制安装文件到硬盘,这个过程可能需要一段时间,具体取决于你的硬件配置和安装介质的读写速度。复制完成后,电脑将重启数次,期间请耐心等待,不要中断安装过程。
四、完成安装和初始设置
1. 设置区域和语言
首次重启后,系统会要求你设置区域、键盘布局和语言偏好。
2. 连接网络
接下来,连接你的电脑到互联网,以便后续的系统更新和激活。
3. 许可协议和隐私设置
阅读并接受Microsoft服务协议,根据个人偏好调整隐私设置。
4. 创建用户账户
你需要创建一个Microsoft账户或使用本地账户登录。Microsoft账户可以让你跨设备同步设置和文件,但如果你更倾向于隐私保护,也可以选择使用本地账户。
5. 自定义设置
根据个人需求,调整桌面背景、颜色主题、锁屏图片等个性化设置。
五、安装驱动程序和软件
1. 更新驱动程序
操作系统安装完成后,首要任务是检查并更新硬件驱动程序。你可以访问电脑制造商的官方网站,下载并安装最新的驱动程序包,或者使用Windows自带的设备管理器手动更新。
2. 安装常用软件
接下来,安装你日常所需的软件,如浏览器、办公软件、杀毒软件等。建议从官方网站下载,以避免安装恶意软件。
3. 恢复备份数据
最后,将之前备份的数据恢复到新系统中。确保检查每个文件夹,确保所有重要文件都已成功迁移。
六、系统优化与维护
1. 启用Windows更新
保持系统更新是确保安全性的关键。定期检查Windows更新,安装最新的安全补丁和功能更新。
2. 磁盘清理与优化
使用磁盘清理工具删除不必要的临时文件和系统文件,释放硬盘空间。同时,可以考虑使用
- 上一篇: 李未央是哪个朝代的人物?
- 下一篇: 如何快速打开任务管理器
-
 一键解锁!超详细电脑重装系统全教程,让你的电脑焕然一新,你还在等什么?资讯攻略10-26
一键解锁!超详细电脑重装系统全教程,让你的电脑焕然一新,你还在等什么?资讯攻略10-26 -
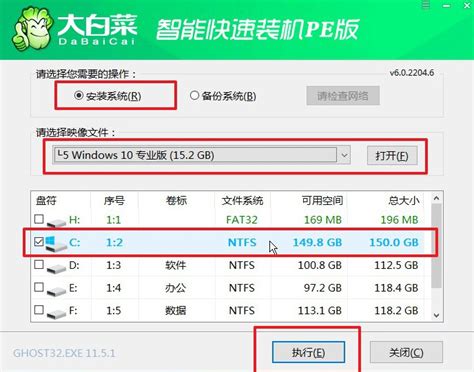 如何用U盘重装系统?资讯攻略11-21
如何用U盘重装系统?资讯攻略11-21 -
 如何使用大白菜U盘进行系统重装教程?资讯攻略11-08
如何使用大白菜U盘进行系统重装教程?资讯攻略11-08 -
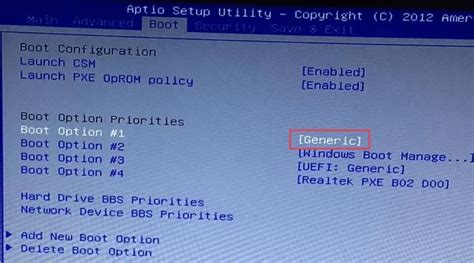 笔记本电脑重装系统的方法是什么?资讯攻略02-05
笔记本电脑重装系统的方法是什么?资讯攻略02-05 -
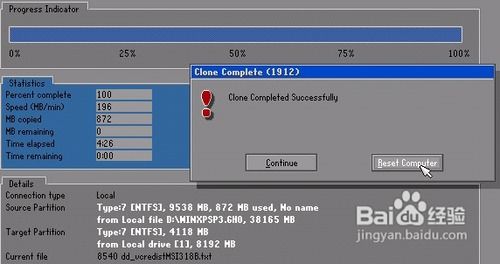 U盘重装系统的步骤指南资讯攻略11-21
U盘重装系统的步骤指南资讯攻略11-21 -
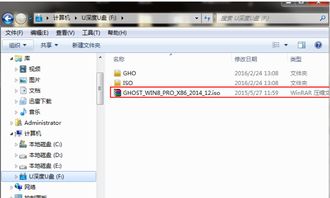 联想电脑重装系统的全攻略,轻松搞定!资讯攻略12-07
联想电脑重装系统的全攻略,轻松搞定!资讯攻略12-07