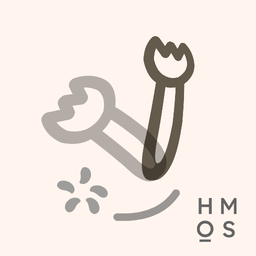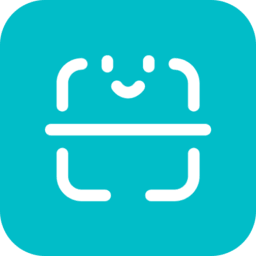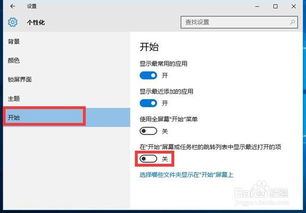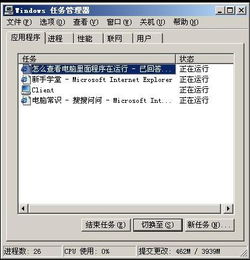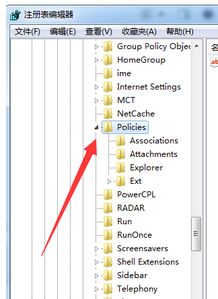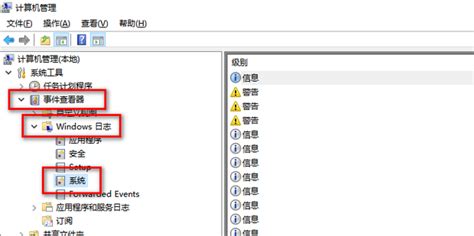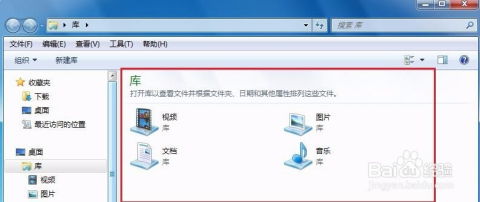如何快速打开任务管理器
在Windows操作系统中,任务管理器是一个功能强大的工具,它可以帮助用户监控和管理正在运行的程序、进程、性能以及系统资源使用情况。无论是解决电脑运行缓慢的问题,还是结束不响应的应用程序,任务管理器都是不可或缺的存在。本文将从多个维度详细介绍如何打开任务管理器,以及在不同场景下的应用技巧。
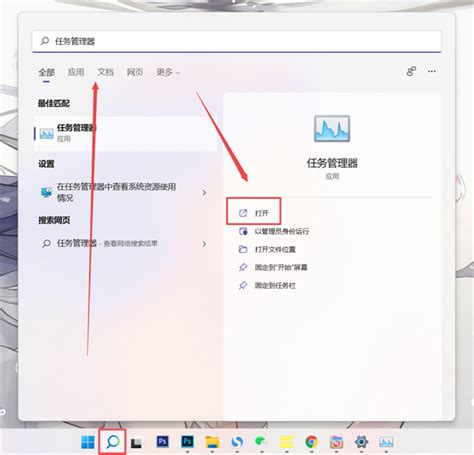
一、常规方法:快捷键与开始菜单
1. Ctrl+Shift+Esc组合键

这是最直接且高效的方法之一。无论你当前处于哪个应用程序或桌面,只需同时按下键盘上的Ctrl、Shift和Esc键,任务管理器便会迅速弹出。这种方法避免了通过其他步骤进入的繁琐,尤其适合在程序卡顿或系统响应迟缓时使用。
2. Ctrl+Alt+Delete组合键
这个方法更为人所熟知,因为它不仅是打开任务管理器的途径之一,还是进入Windows安全选项(包括锁定计算机、切换用户、注销等)的入口。按下Ctrl、Alt和Delete键后,会弹出一个包含多个选项的安全菜单,此时点击“任务管理器”即可进入。虽然相比Ctrl+Shift+Esc多了一步操作,但它提供了更多的系统控制选项。
3. 通过开始菜单
对于习惯使用鼠标操作的用户来说,通过开始菜单打开任务管理器同样方便。点击屏幕左下角的Windows标志(开始按钮),在搜索栏中输入“任务管理器”,或者直接在开始菜单的“Windows管理工具”下找到并点击它,即可启动。
二、高级技巧:命令行与快捷方式
1. 使用命令提示符或PowerShell
对于高级用户而言,通过命令提示符(CMD)或Windows PowerShell打开任务管理器也是一种选择。打开CMD或PowerShell后,输入`taskmgr`命令并按回车,任务管理器就会立即启动。这种方法在需要远程管理或脚本自动化时特别有用。
2. 创建桌面快捷方式
如果你经常需要使用任务管理器,可以考虑在桌面上为其创建一个快捷方式。右击桌面空白处,选择“新建”->“快捷方式”,在“请键入对象的位置”框中输入`taskmgr`,然后点击“下一步”,为快捷方式命名并完成创建。这样,每当需要时,只需双击桌面上的快捷方式即可快速打开任务管理器。
三、针对特定情况:任务栏与系统设置
1. 利用任务栏右键菜单
如果你的任务栏未被完全隐藏或覆盖,可以尝试右击任务栏的任意空白区域(不包括图标),在弹出的菜单中选择“任务管理器”。这种方法虽然不如快捷键迅速,但在某些情况下(如键盘故障)可以作为替代方案。
2. 通过设置中的任务管理器
Windows 10及更新版本中,微软在“设置”应用中整合了对任务管理器的直接访问路径。打开“设置”(可通过开始菜单或直接按下Win+I快捷键),导航至“系统”->“关于”->“高级系统设置”(可能需要点击“更改设置”以显示完整菜单),在“系统属性”窗口中,切换到“高级”选项卡,然后点击“启动和故障恢复”下的“设置”按钮。在这里,你可以看到“在需要时显示恢复选项的时间”下的“任务管理器”选项,虽然这并不是直接打开任务管理器的方式,但它提供了在系统启动时进入任务管理器的可能性,用于解决严重的系统启动问题。
四、进阶应用:结合其他功能
1. 性能监控
任务管理器不仅是一个进程管理工具,它还提供了强大的性能监控功能。在任务管理器的“性能”选项卡下,你可以实时查看CPU、内存、磁盘、网络和GPU的使用情况,这对于诊断系统瓶颈、优化资源分配非常有帮助。
2. 启动项管理
在“启动”选项卡中,你可以查看和管理所有设置为开机自启的程序。通过禁用不必要的启动项,可以显著减少系统启动时间,提升开机后的运行效率。
3. 用户标签页
“用户”选项卡显示了当前系统上所有活动用户的会话信息,包括每个用户的进程和服务。这对于多用户环境的管理特别有用,比如你可以在这里结束某个用户的所有进程,或者查看哪个用户占用了大量系统资源。
4. 详细信息与结束任务
在“进程”或“详细信息”选项卡下,你可以查看所有正在运行的进程及其详细信息,包括进程ID、CPU和内存占用、描述等。对于无响应或占用资源过多的程序,可以直接选择并点击“结束任务”按钮来强制关闭它们。
五、注意事项与常见问题解决
权限问题:某些进程可能需要管理员权限才能结束。如果遇到权限不足的情况,可以尝试以管理员身份运行任务管理器(右击任务管理器快捷方式或可执行文件,选择“以管理员身份运行”)。
快捷键冲突:如果使用的键盘或软件自定义了快捷键,可能会与任务管理器的快捷键冲突。此时,检查并修改相关设置,或尝试使用其他方法打开任务管理器。
系统故障:在极端情况下,如果Windows完全
- 上一篇: 电脑重装系统详细步骤教程
- 下一篇: 微信拍一拍如何自定义设置文字?
-
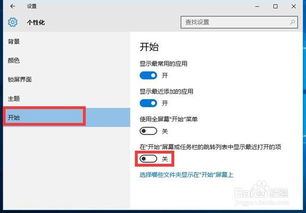 Q&A:Win10任务栏无响应,一键解决你的困扰!资讯攻略10-26
Q&A:Win10任务栏无响应,一键解决你的困扰!资讯攻略10-26 -
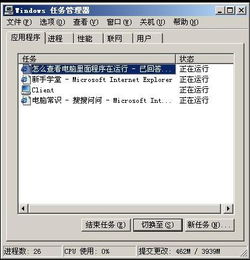 如何轻松查看电脑上正在运行的程序?资讯攻略04-01
如何轻松查看电脑上正在运行的程序?资讯攻略04-01 -
 如何快速打开设备管理器资讯攻略11-02
如何快速打开设备管理器资讯攻略11-02 -
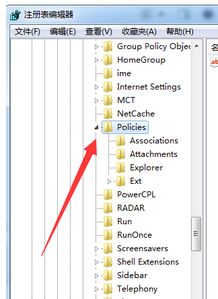 如何找到并打开Windows资源管理器资讯攻略11-15
如何找到并打开Windows资源管理器资讯攻略11-15 -
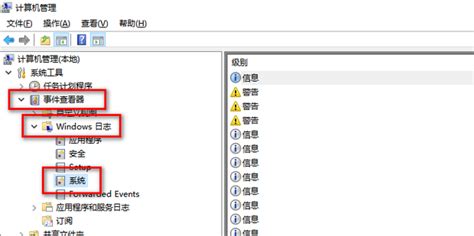 电脑开机时间怎么查看?资讯攻略11-21
电脑开机时间怎么查看?资讯攻略11-21 -
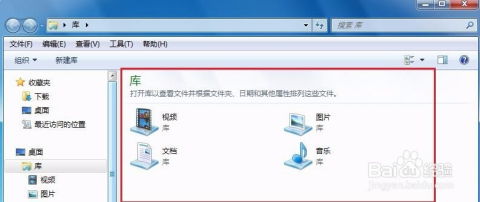 如何在Windows系统中打开资源管理器?资讯攻略11-15
如何在Windows系统中打开资源管理器?资讯攻略11-15