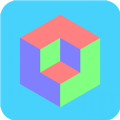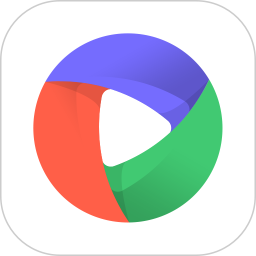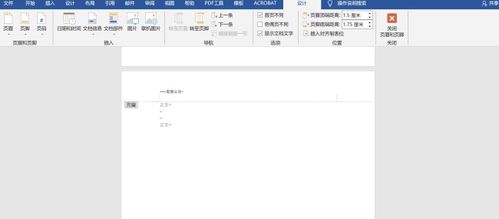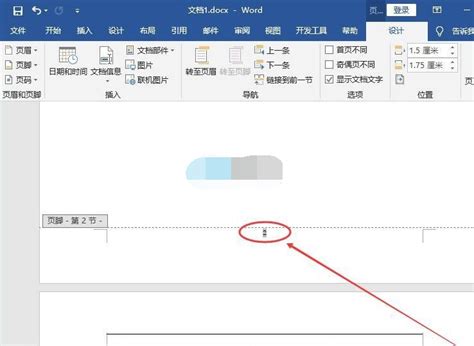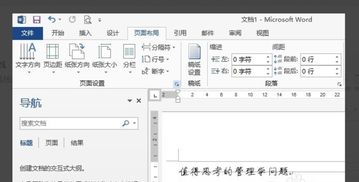如何在Word文档中轻松添加新页面
在Word文档中,添加新页是一个常见的操作,无论是撰写长篇报告、制作复杂简历,还是编辑多页文档,掌握这一技巧都能让你的工作更加高效。下面,我们就来详细讲解一下如何在Word文档中轻松实现“往下加页”的操作,让你在处理文档时游刃有余。

一、基础操作:直接插入新页
对于大多数用户来说,最直接的方法就是通过Word的“插入”功能来添加新页。
1. 打开Word文档:首先,确保你已经打开了需要添加新页的Word文档。
2. 定位光标:将光标移动到你想添加新页的位置。通常,你会希望新页出现在当前页的末尾,所以可以直接将光标放在文档的最后一行。
3. 插入新页:
在Word的菜单栏中,找到并点击“插入”选项卡。
在“插入”选项卡下,找到“页面”组中的“空白页”按钮(通常是一个带有加号(+)和纸张图标的按钮)。
点击“空白页”按钮,Word就会在光标所在位置下方插入一个新的空白页。
这种方法简单快捷,适用于大多数需要添加新页的场景。
二、进阶操作:利用分页符
除了直接插入空白页外,你还可以使用分页符来在Word文档中添加新页。分页符是一种特殊的字符,它告诉Word在哪里开始新的一页。
1. 打开Word文档并定位光标:同样,先打开需要添加新页的Word文档,并将光标移动到你想添加新页的位置。
2. 插入分页符:
在Word的菜单栏中,找到并点击“布局”或“页面布局”(不同版本的Word可能有所不同)选项卡。
在“布局”选项卡下,找到“页面设置”组中的“分隔符”按钮。
点击“分隔符”按钮后,会弹出一个下拉菜单,其中包含了多种分隔符选项,如“下一页”、“连续”、“偶数页”等。
选择“下一页”选项,Word就会在光标所在位置插入一个分页符,并自动开始新的一页。
使用分页符的好处是,它不仅可以添加新页,还可以用于控制文档的页面布局,如设置不同的页眉/页脚、页码格式等。
三、高级技巧:调整页面设置
在某些情况下,你可能需要更精细地控制文档的页面设置,以便在特定位置添加新页。这时,你可以通过调整页面设置来实现。
1. 打开Word文档并进入页面设置:
打开需要添加新页的Word文档。
点击菜单栏中的“布局”或“页面布局”选项卡。
在“布局”选项卡下,找到并点击“页面设置”按钮(通常是一个带有纸张和齿轮图标的按钮),或者通过右键点击页面空白处选择“页面设置”。
2. 调整页面设置:
在弹出的“页面设置”对话框中,你可以调整文档的纸张大小、方向、边距等参数。
如果你希望在特定位置添加新页,并且希望新页具有不同的页面设置,可以在“页面设置”对话框的“应用于”下拉菜单中选择“插入点之后”。
调整完页面设置后,点击“确定”按钮。
3. 插入新页:
回到文档编辑界面,你会发现光标所在位置之后的页面已经按照你设置的参数进行了调整。
如果需要,你可以直接在当前位置插入空白页(如上文所述),或者通过输入内容让Word自动添加新页。
四、注意事项与常见问题解答
1. 避免空白页无法删除:有时,在添加新页后,你可能会发现文档中出现了无法删除的空白页。这通常是由于分页符、段落设置或页面边距等问题导致的。你可以通过显示/隐藏编辑标记(在“开始”选项卡下找到“段落”组中的“显示/隐藏编辑标记”按钮)来查看并删除多余的分页符或段落标记。
2. 控制页眉/页脚的连续性:在添加新页时,你可能希望新页的页眉/页脚与前一页不同。这时,你可以通过双击页眉/页脚区域进入编辑模式,并在“设计”选项卡下找到“链接到前一节”按钮(通常是一个带有锁链图标的按钮),点击它取消链接,然后你就可以独立设置新页的页眉/页脚了。
3. 处理跨页表格或图形:当表格或图形跨越多页时,添加新页可能会导致表格或图形被拆分到不合适的页面。为了避免这种情况,你可以在添加新页之前先调整表格或图形的位置和大小,或者通过插入分节符(如上文所述)来控制页面的布局。
4. 保持文档的一致性:在添加新页时,确保新页的样式
- 上一篇: 《东成西就》全明星演员阵容一览
- 下一篇: 少年崛起,铸就中国辉煌未来
-
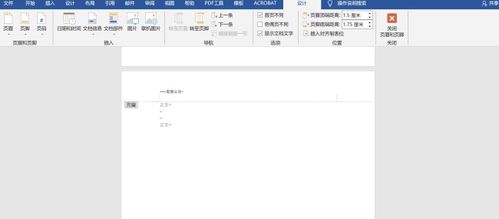 Word文档中轻松添加新页面的技巧资讯攻略11-05
Word文档中轻松添加新页面的技巧资讯攻略11-05 -
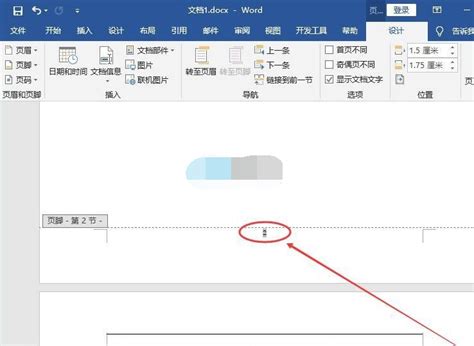 Word文档轻松实现添加新页技巧资讯攻略11-08
Word文档轻松实现添加新页技巧资讯攻略11-08 -
 如何在Word文档中轻松添加新一页资讯攻略11-04
如何在Word文档中轻松添加新一页资讯攻略11-04 -
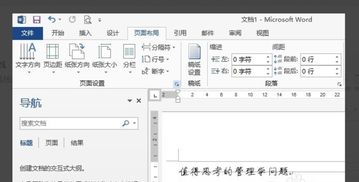 Word文档美化秘籍:轻松添加网格线,让文档瞬间高大上!资讯攻略01-30
Word文档美化秘籍:轻松添加网格线,让文档瞬间高大上!资讯攻略01-30 -
 如何在Word中插入新页面资讯攻略11-08
如何在Word中插入新页面资讯攻略11-08 -
 轻松掌握:在Word文档中优雅添加页码的技巧资讯攻略12-03
轻松掌握:在Word文档中优雅添加页码的技巧资讯攻略12-03