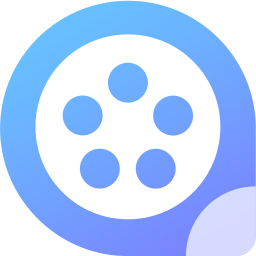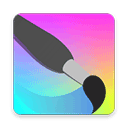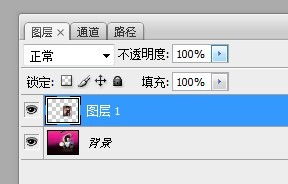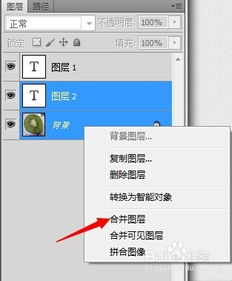PS轻松合并多个图层的方法
在Photoshop(简称PS)中,合并图层是一项基础且至关重要的技能。无论你是初学者还是经验丰富的设计师,掌握合并图层的方法都能帮助你更高效地处理图像。本文将详细介绍PS中合并多个图层的几种常见方法,包括通过图层面板、菜单命令、快捷键和特殊技巧来实现图层的合并。

使用图层面板合并图层
图层面板是PS中管理图层的核心工具。在合并图层时,你可以直接通过图层面板进行操作。
1. 选择要合并的图层:在图层面板中,你可以按住Ctrl键(在Mac上为Command键)并同时点击需要合并的多个图层,以实现多选。如果你想选择连续的图层,可以按住Shift键并点击第一个和最后一个图层。
2. 拖动合并:选中图层后,你可以直接将它们拖动到另一个图层上方。当鼠标指针变成一个方框时,松开鼠标,此时会弹出一个选项框。选择“合并图层”即可将选中的图层合并成一个。
3. 右键菜单:你也可以在图层面板中右键单击选中的图层,然后在弹出的菜单中选择“合并图层”来完成合并操作。
通过菜单命令合并图层
PS的菜单栏提供了多种与图层合并相关的选项,这对于不熟悉快捷键的用户来说非常友好。
1. 合并图层:在菜单栏中选择“图层”选项,然后找到“合并图层”命令。这个命令会将选中的图层合并成一个新的图层。
2. 合并可见图层:如果你希望合并所有可见的图层,可以选择“图层”菜单中的“合并可见图层”命令。这将把当前图层及其下方的所有可见图层合并成一个新的图层。
3. 拼合图像:如果你希望将所有图层(包括隐藏的图层)合并成一个图层,可以使用“图层”菜单中的“拼合图像”命令。在执行此命令前,如果有隐藏的图层,系统会弹出一个对话框询问是否要丢弃这些隐藏的图层。
使用快捷键合并图层
快捷键是提高工作效率的利器。在PS中,合并图层也有相应的快捷键。
1. 合并选中的图层:选中要合并的图层后,按下Ctrl+E(Windows)或Command+E(Mac)即可将选中的图层合并成一个。
2. 合并所有可见图层:如果你想合并所有可见的图层,可以使用Ctrl+Shift+E(Windows)或Command+Shift+E(Mac)快捷键。这将把所有可见的图层合并成一个新的图层。
特殊技巧:盖印图层
盖印图层是一种特殊的合并方式,它可以将所有可见图层合并成一个新的图层,同时保留原来的所有图层。
1. 盖印所有可见图层:选中组或图层的名称,然后按下Ctrl+Shift+Alt+E(Windows)或Command+Shift+Option+E(Mac)。这会在所有图层上方自动创建一个新的图层,该图层是所有可见图层合并后的效果。
2. 隐藏不想合并的图层:在盖印前,你可以通过隐藏不想合并的图层来控制合并的内容。只需在图层面板中将不想合并的图层的可见性隐藏即可。
注意事项与最佳实践
在合并图层时,有几点需要注意,以确保你的工作顺利进行。
1. 备份原始图层:在合并图层之前,最好备份一下原始图层。这样,如果你对合并后的效果不满意,可以轻松地恢复到原始状态。
2. 完成所有必要的编辑:在合并图层之前,请确保已经完成了所有必要的编辑和调整。因为合并后的图层将无法再单独编辑,所以最好在合并前对各个图层进行细致的调整。
3. 管理图层顺序:在合并图层之前,检查图层的顺序是很重要的。确保你希望合并的图层在正确的顺序上,以避免合并后出现意外的效果。
4. 使用组来管理图层:如果你有很多图层,可以使用组来管理它们。将相关的图层放在同一个组中,可以更方便地进行选择和合并操作。
5. 考虑文件大小:合并图层后,文件大小可能会增加。因此,在合并前请确保你的存储设备有足够的空间来存储合并后的文件。
实战应用
下面通过一个简单的例子来演示如何在PS中合并多个图层。
假设你有一个包含多个图层的图像,其中包括背景、人物、文字和装饰元素。你希望将这些图层合并成一个最终的图像。
1. 打开图层面板:首先,确保图层面板是打开的。如果没有显示,可以通过菜单栏的“窗口”选项选择“图层”来打开它。
2. 选择要合并的图层:在图层面板中,按住Ctrl键(或Command键)并同时点击需要合并的图层。在这个例子中,你选择背景、人物、文字和装饰元素这四个图层。
3. 合并图层:右键单击选中的图层之一,然后在弹出的菜单中选择“合并
- 上一篇: 如何在新商联盟手机上登录订烟系统?
- 下一篇: 如何查询中国电信流量使用情况
-
 PS中合并多个图层的方法资讯攻略11-04
PS中合并多个图层的方法资讯攻略11-04 -
 PS中合并图层的多种实用方法资讯攻略11-08
PS中合并图层的多种实用方法资讯攻略11-08 -
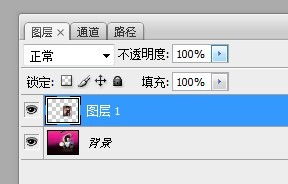 PS中轻松掌握合并图层的两种实用技巧资讯攻略11-04
PS中轻松掌握合并图层的两种实用技巧资讯攻略11-04 -
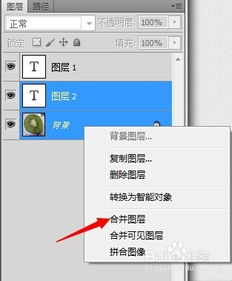 PS中如何合并多个图层?资讯攻略02-03
PS中如何合并多个图层?资讯攻略02-03 -
 如何在Photoshop中轻松合并图层资讯攻略11-08
如何在Photoshop中轻松合并图层资讯攻略11-08 -
 PS如何合并图层?资讯攻略11-05
PS如何合并图层?资讯攻略11-05