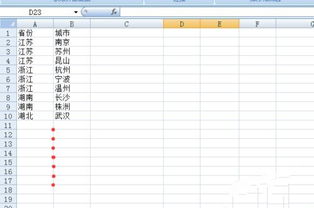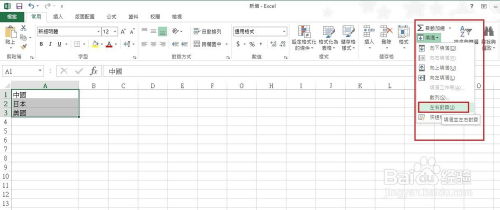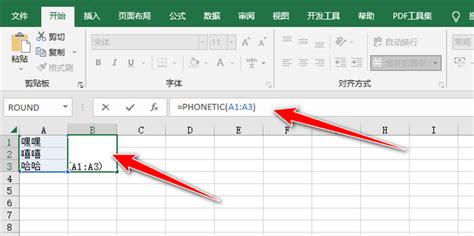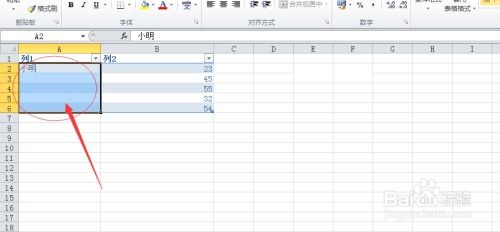Excel合并单元格的高效快捷键
在Excel中,合并单元格是一项常见的操作,无论是为了创建更加整洁美观的表格,还是为了整理和分析数据,合并单元格都能提供很大的帮助。然而,手动操作合并单元格可能会比较繁琐,特别是在处理大量数据时。因此,掌握Excel合并单元格的快捷键,无疑会大大提高工作效率。本文将详细介绍Excel合并单元格的各类快捷键,帮助用户快速掌握这一技能。
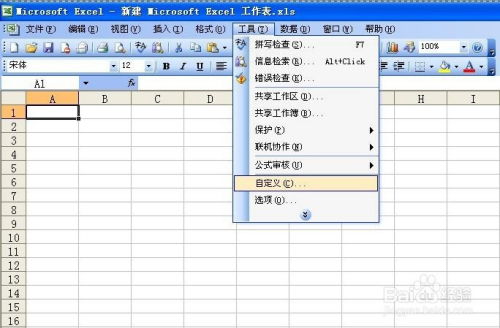
Excel合并单元格快捷键详解
1. 最常用的合并单元格快捷键
Ctrl+Shift+加号键(+):这个快捷键可以快速将选中的单元格合并成一个单元格。使用方法是,首先选中你想要合并的单元格,然后按下Ctrl+Shift+加号键(+)即可。例如,如果你有一个包含学生姓名、年龄和成绩的表格,需要将表头合并为一个单元格,就可以选择姓名、年龄和成绩三个单元格,然后使用这个快捷键。

Ctrl+Shift+减号键(-):与上一个快捷键相反,这个快捷键可以取消合并单元格。选中已合并的单元格,按下Ctrl+Shift+减号键(-)即可。

2. Alt键组合快捷键
Alt+H+M+M:这是另一种常用的合并单元格快捷键。选中要合并的单元格,按下Alt键,然后依次按下H、M、M键即可将选中的单元格合并成一个单元格。这个快捷键在使用时需要注意,要依次按下各个键,并在每个键之间短暂松开Alt键。

Alt+H+M+U:这个快捷键用于取消合并单元格。选中已合并的单元格,按下Alt键,然后依次按下H、M、U键即可。
Alt+H+M+C:此快捷键用于将选中的单元格合并并居中。这在处理表头时尤其有用,因为它不仅可以合并单元格,还可以确保内容居中显示,使表格更加美观。
Alt+H+M+A:这个快捷键是按行合并单元格,适用于需要将某一行中的多个单元格合并成一个单元格的情况。
Alt+H+M+N:此快捷键用于合并单元格中的内容,而不是合并单元格本身。这在处理一些需要合并多个单元格内容但又不想改变单元格结构的情况下非常有用。
3. Shift键组合快捷键
Shift+方向键:这是一种更加灵活的合并单元格快捷键,可以根据需要合并多个单元格。选中要合并的单元格,按下Shift键,然后按下相应的方向键(上、下、左、右)即可合并单元格。不过需要注意的是,这个快捷键在某些版本的Excel中可能并不直接支持合并单元格,而是用于选择单元格区域。
Shift+Ctrl+方向键:这个快捷键用于取消合并单元格。不过同样需要注意的是,这个快捷键在某些版本的Excel中可能并不直接支持取消合并单元格的操作。
4. 合并单元格的其他方法
除了快捷键,Excel还提供了其他几种方法来合并单元格:
使用“合并和居中”按钮:在Excel的菜单栏中,“开始”选项卡下有一个“合并和居中”按钮。点击这个按钮,然后在下拉菜单中选择“合并单元格”即可。在下拉菜单中,还可以选择“合并后居中”、“跨越合并”等选项,以满足不同的合并需求。
使用右键菜单:选中要合并的单元格,右键点击,然后在弹出的菜单中选择“设置单元格格式”。在弹出的对话框中,选择“对齐”选项卡,然后勾选“合并单元格”选项即可。
5. 合并单元格的注意事项
数据丢失:合并单元格后,原始数据将只显示在被合并的第一个单元格内,其他单元格中的数据将丢失。因此,在进行合并操作前,务必确认无需保留原始数据。
对齐方式:合并后的单元格内容将按照合并前的首个单元格的对齐方式显示。如果需要更改对齐方式,可以在合并后使用“设置单元格格式”对话框中的“对齐”选项卡进行调整。
应用场景:合并单元格在Excel中有多种应用场景,如表头设计、数据整理和格式设置等。通过合并单元格,可以将表头文字跨越多列或多行,提高表格的可读性和美观度;可以将相关数据组织成更紧凑和易于识别的形式;还可以用于设置特别样式及布局,如创建标题栏、摘要单元格等。
6. 其他有用的Excel快捷键
除了合并单元格的快捷键外,Excel还提供了许多其他有用的快捷键,可以帮助用户更加高效地处理表格数据:
快速复制单元格格式:选中需要复制的单元格,按下Ctrl+Alt+V,选择格式,并按下Enter键即可应用到目标单元格。
快速填充数据序列:选中需要填充的单元格,按下Ctrl+D(向下复制)或Ctrl+R(向右复制)。
快速插入当前时间:选中需要插入时间的单元格,按下Ctrl+Shift+;(分号)。
快速
- 上一篇: 如何查询QQ号码的注册时间?
- 下一篇: 中国邮政挂号信查询指南
-
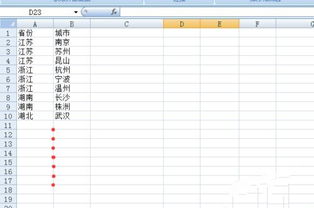 Excel合并单元格的8个高效技巧,轻松掌握!资讯攻略11-18
Excel合并单元格的8个高效技巧,轻松掌握!资讯攻略11-18 -
 Excel合并单元格的方法资讯攻略11-18
Excel合并单元格的方法资讯攻略11-18 -
 Excel合并单元格的详细步骤资讯攻略11-02
Excel合并单元格的详细步骤资讯攻略11-02 -
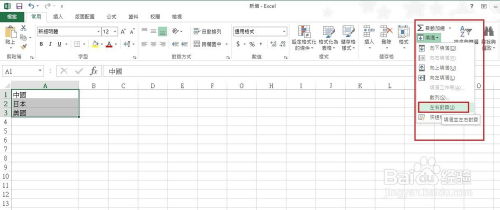 Excel高效技巧:5招轻松将多列内容合并到单一单元格资讯攻略11-19
Excel高效技巧:5招轻松将多列内容合并到单一单元格资讯攻略11-19 -
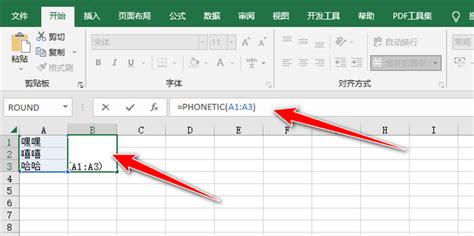 Excel中如何合并单元格同时保留所有内容?资讯攻略11-18
Excel中如何合并单元格同时保留所有内容?资讯攻略11-18 -
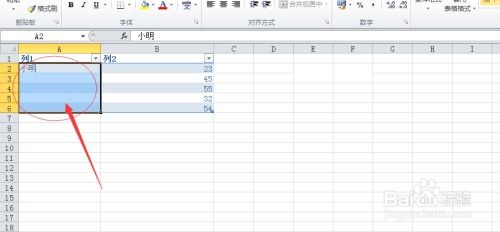 Excel技巧:轻松掌握合并单元格的方法资讯攻略11-18
Excel技巧:轻松掌握合并单元格的方法资讯攻略11-18