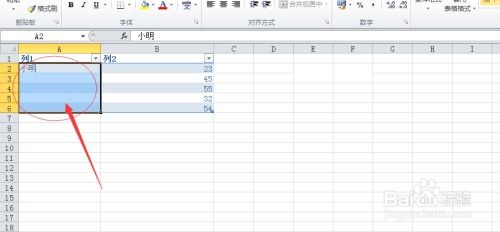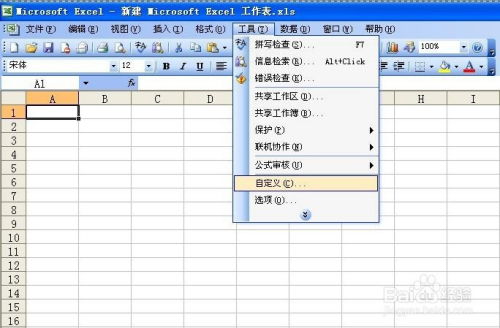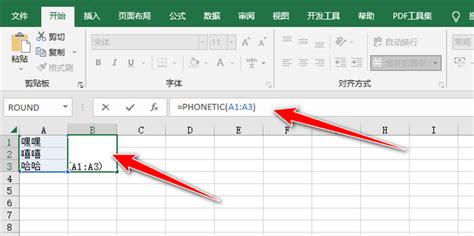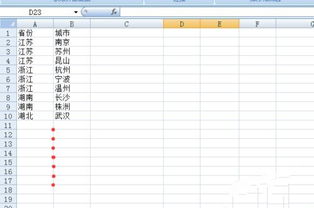Excel合并单元格的详细步骤
Excel合并单元格的详细教程

在日常的办公和学习中,Excel是一款不可或缺的工具。无论是处理数据、制作报表,还是进行数据分析,Excel都以其强大的功能得到了广泛应用。在使用Excel的过程中,我们经常需要对单元格进行合并操作,以便更好地展示数据和优化表格格式。本文将详细介绍Excel中合并单元格的几种方法,帮助那些对“Excel合并单元格怎样弄”感兴趣的用户快速掌握这一技能。

一、基础合并单元格方法
最简单直接的方法是使用Excel“开始”选项卡中的命令。以下是具体步骤:

1. 选择要合并的单元格:
首先,用鼠标选中你想要合并在一起的单元格。可以是横向连续的单元格,也可以是纵向连续的单元格。
2. 找到合并单元格命令:
接下来,转到Excel的“开始”选项卡。在这里,你可以看到各种文本对齐和格式设置的选项。
3. 单击“合并后居中”命令:
在“对齐方式”部分,点击“合并后居中”按钮。这个按钮通常带有一个类似于多个单元格合并成一个,并且内容居中的图标。此外,你也可以通过快捷键Alt-H-M-C来使用这一命令。
4. 从“设置单元格格式”对话框中合并单元格:
另一种方法是打开“设置单元格格式”对话框。这可以通过多种方式实现:
点击“开始”选项卡中的对齐部分右下角的小启动图标。
使用Ctrl+1键盘快捷键。
右键单击所选单元格,然后选择“设置单元格格式”。
在“设置单元格格式”对话框中,转到“对齐”选项卡,然后勾选“合并单元格”选项,点击“确定”按钮。
二、利用快速访问工具栏
如果你经常使用“合并后居中”命令,可以考虑将其添加到快速访问工具栏中,以便随时使用。
1. 右键单击命令:
在“开始”选项卡中,右键单击“合并后居中”命令。
2. 选择添加到快速访问工具栏:
从弹出的选项中选择“添加到快速访问工具栏”。
3. 使用快速访问工具栏:
现在,你可以通过快速访问工具栏中的按钮快速合并单元格。此外,如果你按下Alt键,Excel将显示每个快速访问工具栏命令的快捷键。
三、复制粘贴合并单元格
如果工作表中已经有合并单元格,你可以通过复制和粘贴来创建更多合并单元格。
1. 复制合并单元格:
首先,使用Ctrl+C复制已经合并的单元格。
2. 粘贴合并单元格:
然后,使用Ctrl+V将合并的单元格粘贴到新位置。确保粘贴区域不会与现有的合并单元格重叠,否则会提示错误。
四、使用分类汇总批量合并单元格
对于需要批量合并单元格的情况,可以利用Excel的分类汇总功能。
1. 选择数据区域:
鼠标放在数据区域的任意单元格上。
2. 点击分类汇总:
点击“数据”选项卡下的“分类汇总”按钮。
3. 设置分类字段和汇总项:
在弹出的分类汇总对话框中,分类字段和选定汇总项勾选首列(例如姓名列)。
4. 定位空值并合并:
选择包含分类汇总结果的区域(例如A2:A18),使用Ctrl+G定位空值。然后,单击“开始”选项卡下的“合并单元格”按钮。
5. 删除分类汇总和辅助列:
最后,删除分类汇总结果和辅助列,利用格式刷将合并单元格的格式应用到其他列。
五、利用数据透视表合并单元格
对于更复杂的合并需求,可以考虑使用数据透视表。
1. 插入数据透视表:
选择数据源,点击“插入”选项卡下的“数据透视表”按钮。
2. 设置数据透视表选项:
在数据透视表选项中,可以找到“合并且居中排列带标签的单元格”的选项,将相同类的标签合并在一起。
六、合并单元格后的边框和填充
合并单元格后,你可能还需要对边框和填充进行设置,以使表格更加美观。
1. 设置边框:
选定单元格区域后,点击菜单命令“格式”下的“单元格”,在“单元格格式”对话框中选择“边框”选项卡。你可以指定边框线的颜色、线型,并为单元格的四个边框分别设置边框线。
2. 设置填充:
在“单元格格式”对话框的“图案”选项卡中,可以为单元格指定填充颜色和图案。
七、合并单元格的高级技巧
1. 在VBA中合并单元格:
如果你熟悉VBA编程,可以使用VBA代码来合并单元格。例如
- 上一篇: 洞庭湖位于哪个省市?
- 下一篇: 次品检测中的规律公式是什么
-
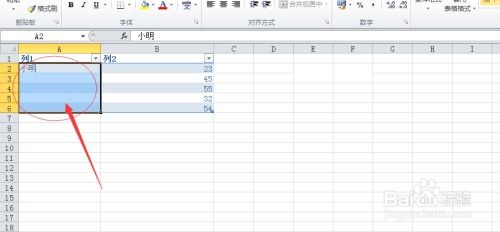 Excel技巧:轻松掌握合并单元格的方法资讯攻略11-18
Excel技巧:轻松掌握合并单元格的方法资讯攻略11-18 -
 Excel合并单元格的方法资讯攻略11-18
Excel合并单元格的方法资讯攻略11-18 -
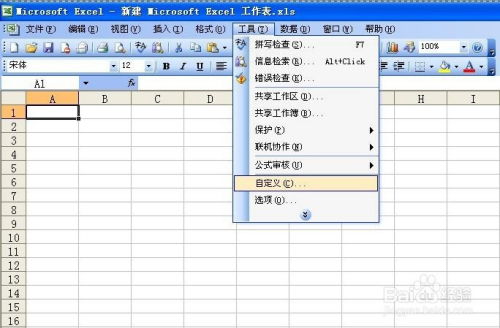 Excel合并单元格的高效快捷键资讯攻略11-04
Excel合并单元格的高效快捷键资讯攻略11-04 -
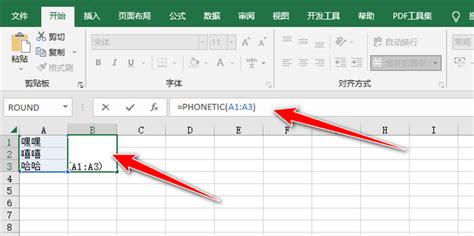 Excel中如何合并单元格同时保留所有内容?资讯攻略11-18
Excel中如何合并单元格同时保留所有内容?资讯攻略11-18 -
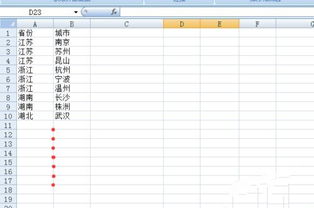 Excel合并单元格的8个高效技巧,轻松掌握!资讯攻略11-18
Excel合并单元格的8个高效技巧,轻松掌握!资讯攻略11-18 -
 如何在Excel中使用合并单元格功能?资讯攻略11-01
如何在Excel中使用合并单元格功能?资讯攻略11-01