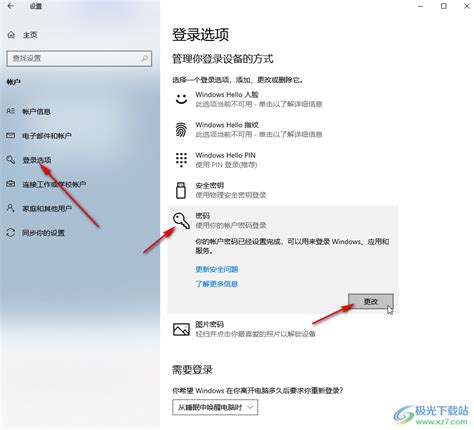轻松解决:如何取消键盘粘滞键
键盘粘滞键功能,对于部分用户而言,是一项实用的辅助功能。然而,对于大多数用户来说,这一功能可能会意外启用,导致在打字或游戏过程中遇到不必要的困扰。为了帮助那些对“键盘粘滞键如何取消”感兴趣的用户,本文将详细介绍五种不同的方法来禁用这一功能。
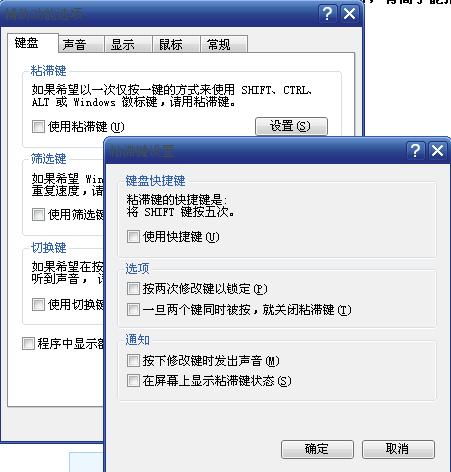
方法一:利用键盘快捷键关闭粘滞键
关闭粘滞键最直接和快捷的方法是通过键盘上的Shift键。以下是具体操作步骤:

1. 连续快速按Shift键五次。

3. 在提示窗口中选择“否”。
如果粘滞键已经启用,你也可以通过快速连按任意一个功能键两次来立刻关闭它。这一方法简单快捷,适合在急需取消粘滞键时使用。
方法二:通过任务栏的快速设置面板禁用粘滞键
Windows系统提供了快速设置面板,允许用户快速访问和更改一些常用的设置,包括粘滞键。以下是具体步骤:
1. 点击任务栏上的电池、音量或网络图标,打开快速设置面板。
2. 选择“辅助功能”按钮。
3. 在弹出的辅助功能列表中,通过“粘滞键”选项旁边的开关来控制粘滞键的启用或禁用。
这种方法非常方便,尤其适合那些喜欢通过任务栏进行快速操作的用户。
方法三:通过“设置”应用关闭粘滞键及弹出窗口
在Windows 11中,你可以通过“设置”应用来禁用粘滞键功能,并关闭连按五次Shift键时弹出的提示窗口。以下是具体步骤:
1. 使用Windows + I快捷键打开“设置”。
2. 在左侧面板中点击“辅助功能”。
3. 在右侧的“交互”部分点击“键盘”。
4. 关闭“粘滞键”开关。
5. 点击右侧的箭头图标,关闭“粘滞键的键盘快捷方式”开关。
这种方法不仅禁用了粘滞键,还取消了因误触Shift键五次而弹出的提示窗口,为用户提供了更干净的使用体验。
方法四:通过“控制面板”禁用粘滞键及弹出窗口
对于那些更喜欢使用传统控制面板的用户,以下是通过控制面板禁用粘滞键的步骤:
1. 使用Windows + R快捷键打开“运行”,输入“control”打开控制面板。
2. 点击“轻松使用”,然后选择“更改键盘的工作方式”。
3. 在弹出的窗口中,取消勾选“启用粘滞键”复选框。
4. 点击“设置粘滞键”,在弹出的窗口中,取消勾选“连按五次 Shift 键时启用粘滞键”复选框。
5. 点击“应用”,然后点击“确定”。
通过控制面板禁用粘滞键不仅提供了详细的选项,还能让用户在调整设置时拥有更多的控制权。
方法五:通过修改注册表关闭粘滞键
对于高级用户来说,通过修改注册表可以进一步定制和控制Windows系统的行为,包括关闭粘滞键功能。以下是具体步骤:
1. 使用Windows + R快捷键打开“运行”,输入“regedit”打开注册表编辑器。
2. 导航到以下路径:`HKEY_CURRENT_USER\ControlPanel\Accessibility\StickyKeys`。
3. 双击名为“Flags”的字符串值,将数值数据修改为506。数值506表示关闭粘滞键及快捷键弹窗,510表示只关闭粘滞键,511表示打开粘滞键及快捷键弹窗。
4. 完成修改后,重启计算机让更改生效。
这种方法虽然较为复杂,但为用户提供了更高的灵活性,尤其是在需要深度定制系统设置时。
注意事项
在尝试以上任何方法之前,建议先了解你的Windows系统版本,因为不同版本的Windows可能在界面和功能上有所不同。此外,修改注册表具有一定的风险,如果不熟悉注册表编辑,建议在进行操作前备份注册表。
通过以上五种方法,你可以轻松取消键盘粘滞键功能,提高打字和游戏体验。希望这篇文章能帮助你解决困扰,享受更流畅的键盘操作。
- 上一篇: 精彩绝伦!不可错过的外国电影大盘点
- 下一篇: 树胶形成的原因探究
-
 Windows 10关闭粘滞键的详细步骤资讯攻略11-05
Windows 10关闭粘滞键的详细步骤资讯攻略11-05 -
 笔记本电脑键盘失灵?快速解决方法来了!资讯攻略11-18
笔记本电脑键盘失灵?快速解决方法来了!资讯攻略11-18 -
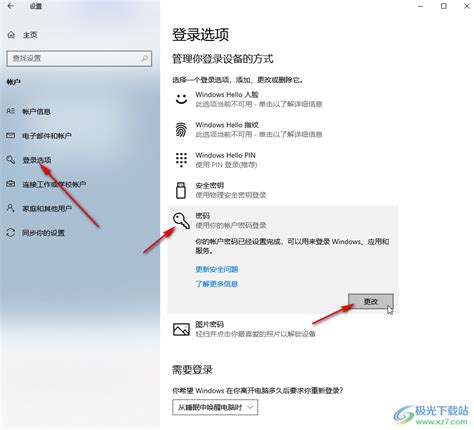 Win10如何取消开机登录密码?资讯攻略11-18
Win10如何取消开机登录密码?资讯攻略11-18 -
 轻松解决!如何在Win10系统中关闭用户账户控制资讯攻略10-31
轻松解决!如何在Win10系统中关闭用户账户控制资讯攻略10-31 -
 笔记本电脑键盘故障解决方案资讯攻略11-29
笔记本电脑键盘故障解决方案资讯攻略11-29 -
 如何在Windows 10中取消用户账户控制?资讯攻略10-30
如何在Windows 10中取消用户账户控制?资讯攻略10-30