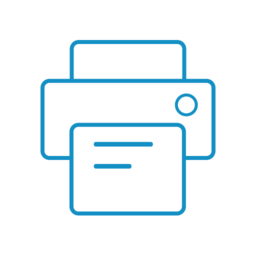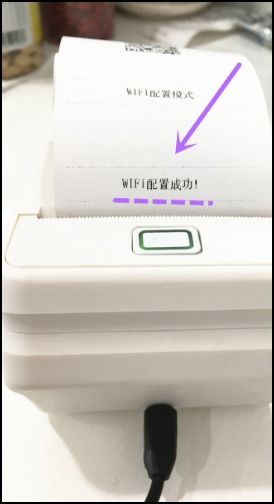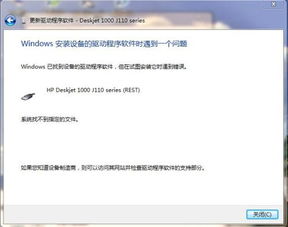轻松掌握:如何为HP打印机更换墨盒
HP打印机换墨盒指南

HP打印机作为市场上的知名品牌,广泛应用于家庭和办公场所。随着使用时间的推移,打印机的墨盒会逐渐耗尽,需要更换。本文将详细介绍HP打印机如何更换墨盒,确保您能够轻松完成这一操作,保证打印机的正常使用。
一、准备工作
在更换墨盒之前,您需要做一些准备工作,以确保整个过程顺利进行。
1. 确保打印机电源开启:首先,确保您的HP打印机已经接通电源并处于开启状态。
2. 购买原装墨盒:为了避免兼容性问题,建议您购买与您的打印机型号相匹配的HP原装墨盒。您可以通过HP官方网站(www.hp.com)或当地零售商购买。
3. 准备辅助工具:为了防止墨水污染手部或周围环境,建议准备手套和纸巾等辅助工具。
二、更换墨盒步骤
以下是更换HP打印机墨盒的详细步骤:
1. 打开打印机盖子:
首先,打开打印机的盖子或墨盒检修门。在大多数HP打印机中,墨盒检修门位于打印机的前部或顶部。
打开后,墨盒托架会自动移动到更换位置。等待托盘完全静止再进行下一步操作。
2. 取出旧墨盒:
按下要更换的墨盒的前部或顶部,将其释放。不同型号的打印机,墨盒释放方式可能有所不同,请参考您的打印机说明书。
轻轻将旧墨盒从插槽中取出,放在一旁。注意避免触碰墨盒的喷头部分,以防墨水污染。
3. 准备新墨盒:
从包装盒中取出新墨盒,确保没有损坏。
使用拉片撕掉新墨盒上的塑料胶带。在此过程中,请避免触碰墨盒的铜色触点或墨水喷嘴,因为这些区域非常敏感,触碰后可能导致墨水系统故障。
4. 安装新墨盒:
捏住新墨盒,使其稍微向上倾斜,对准空墨盒插槽。
将新墨盒滑入插槽中,然后将其向上推直至卡入到位。确保墨盒牢固地安装在插槽中。
如果您的打印机有多个墨盒(例如,黑色和彩色墨盒),请对其他墨盒重复上述步骤。
5. 关闭打印机盖子:
安装完所有墨盒后,关闭墨盒检修门或打印机盖子。
打印机将进行初始化,识别新安装的墨盒。
三、校准与测试
在更换完墨盒后,建议进行校准和测试打印,以确保打印质量正常。
1. 打印校准页:
如果打印机自动打印校准页,请按照页面上的说明进行校准。
如果打印机没有自动打印校准页,您可以通过打印机的控制面板或HP Smart应用程序手动打印校准页。
2. 测试打印:
进行一次测试打印,确保打印质量正常。您可以选择打印一份文档或图像来检查打印效果。
如果打印质量不佳,可能是由于喷头堵塞或墨水不足导致的。您可以尝试清洗喷头或更换新墨盒。
四、注意事项
在更换墨盒的过程中,需要注意以下几点,以确保操作正确并防止墨水泄漏或污染。
1. 避免触碰喷头:
在取出和安装墨盒时,请确保不要触碰墨盒的喷头部分。触碰喷头可能会导致墨水污染或喷头堵塞。
2. 保持手部干燥:
更换墨盒时,请确保手部干燥,避免墨水污染。
3. 使用原装墨盒:
强烈建议使用HP原装墨盒,以确保打印质量和打印机的兼容性。
4. 及时更换墨盒:
当墨盒中的墨水余量太低且无法再提供良好的打印质量时,请尽快更换墨盒,以避免打印质量问题以及可能出现的用墨过量或墨水系统损坏。
5. 处理旧墨盒:
更换下来的旧墨盒请妥善处理。您可以访问HP官方网站(www.hp.com/go/recycle)了解如何回收用过的墨盒。
五、常见问题及解决方法
在更换墨盒的过程中,可能会遇到一些常见问题。以下是一些常见的解决方法:
1. 墨盒无法识别:
检查墨盒是否安装正确。确保墨盒上的彩色编码字母与插槽上的彩色编码字母相符。
尝试重新安装墨盒,并确保墨盒牢固地安装在插槽中。
如果问题仍然存在,尝试重新安装打印机驱动程序或联系售后服务。
2. 打印质量不佳:
检查墨盒是否安装正确,并确保墨盒中的墨水充足。
尝试清洗喷头,可以通过打印机控制面板或HP Smart应用程序进行。
如果清洗喷头后问题仍然存在,请更换新墨盒。
3. 墨水泄漏:
如果发现墨水泄漏,请立即停止打印,关闭打印机电源。
使用纸巾
- 上一篇: 如何轻松查询电信手机流量?
- 下一篇: 公牛定时插座:轻松掌握用电时间的智慧之选
-
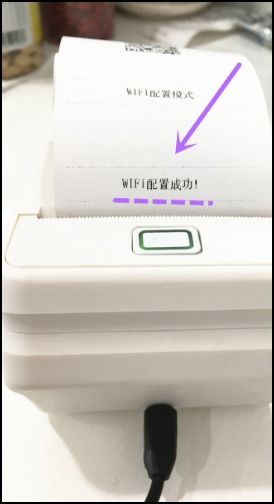 轻松学会:如何为联想打印机更换无线WiFi连接资讯攻略10-30
轻松学会:如何为联想打印机更换无线WiFi连接资讯攻略10-30 -
 打印机墨盒轻松加墨指南资讯攻略11-10
打印机墨盒轻松加墨指南资讯攻略11-10 -
 墨盒加墨详细步骤指南资讯攻略11-06
墨盒加墨详细步骤指南资讯攻略11-06 -
 轻松搞定!HP1020打印机驱动安装全攻略资讯攻略12-05
轻松搞定!HP1020打印机驱动安装全攻略资讯攻略12-05 -
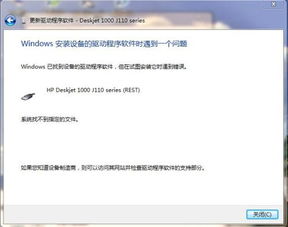 轻松学会:如何添加HP1000打印机驱动程序?资讯攻略03-26
轻松学会:如何添加HP1000打印机驱动程序?资讯攻略03-26 -
 连喷墨盒该如何正确加墨?资讯攻略11-06
连喷墨盒该如何正确加墨?资讯攻略11-06