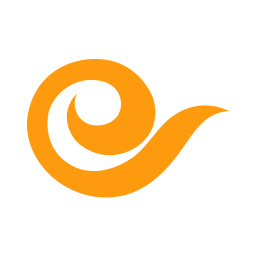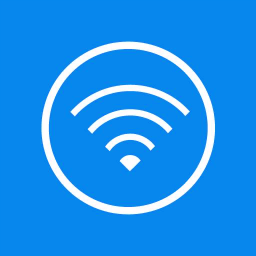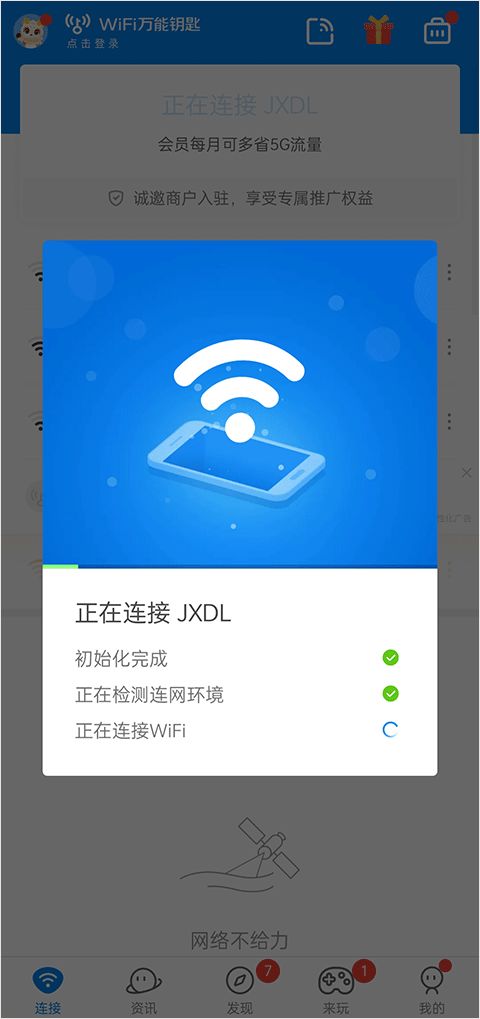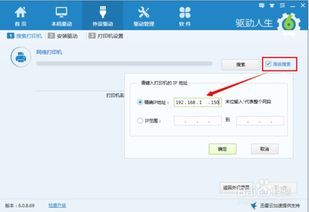轻松学会:如何为联想打印机更换无线WiFi连接
联想打印机更换无线Wi-Fi全攻略
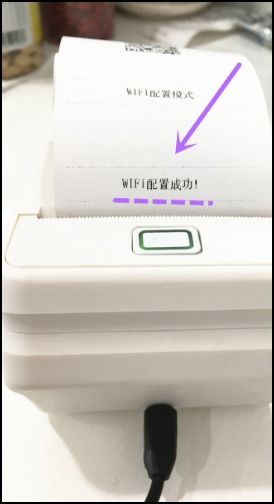
在现代化办公环境中,打印机作为不可或缺的办公设备,其无线连接功能的便利性显得尤为重要。当您需要将联想打印机更换到新的无线Wi-Fi网络时,可能会遇到一些操作上的困惑。本文将详细介绍如何为联想打印机更换无线Wi-Fi连接,确保您的打印机始终与最新的网络环境保持同步。

一、准备工作
在更换联想打印机的无线Wi-Fi之前,您需要确保以下几点:
1. 打印机处于开机状态:确保打印机已经开启,并且处于正常工作状态。
2. 新的Wi-Fi网络信息:确认您要连接的新Wi-Fi网络的名称(SSID)和密码。
3. 计算机或移动设备:您需要一台已连接到新Wi-Fi网络的计算机或移动设备来进行设置。
4. 联想打印机驱动程序:如果尚未安装,请从联想官方网站下载并安装适用于您的打印机型号的驱动程序。
二、更换Wi-Fi连接步骤
方法一:通过联想小新应用程序更换Wi-Fi
1. 打开打印机电源:确保打印机已经开启,并且无线网络功能已启用。
2. 连接打印机的无线网络:在计算机或移动设备的无线网络设置中,找到并连接到打印机的无线网络(通常名称以“LENOVO_”开头,带有后缀的无线网络)。
3. 启动联想小新应用程序:在计算机上打开联想小新应用程序(如果已经安装)。如果尚未安装,请从联想官网下载并安装。
4. 选择打印机:在联想小新应用程序中,刷新打印机列表,选择您要更换Wi-Fi的打印机。
5. 进入Wi-Fi设置界面:点击“设置”菜单,然后选择“打印机Wi-Fi”。
6. 加入新的Wi-Fi网络:在“WLAN”选项中,点击“加入其它网络”,输入新的Wi-Fi网络名称和密码,然后点击“加入”。
7. 重启打印机:按照应用程序的提示,重启打印机以应用新的Wi-Fi设置。
方法二:通过打印机操作面板更换Wi-Fi
1. 打开打印机菜单:按打印机操作面板上的“功能键”或“菜单键”,然后使用“+”“-”按钮选择菜单内容。
2. 选择网络设置:找到并选择“网络”或“Network”选项,然后按“确认键”或“OK键”。
3. 选择无线网络:在网络设置菜单中,找到并选择“无线网络”或“Wireless Network”选项,然后按“确认键”或“OK键”。
4. 启动无线设置向导:找到并选择“安装向导”或“Setup Wizard”选项,然后按“确认键”或“OK键”。
5. 开启无线网络:如果打印机提示无线是否开启,使用上箭头“+”选择“开”或“Enable”,然后按“确认键”或“OK键”。
6. 搜索Wi-Fi网络:打印机屏幕上会显示正在搜索SSID。搜索完成后,找到您要连接的新Wi-Fi信号,然后按“确认键”或“OK键”。
7. 输入网络密钥:在提示输入网络密钥时,使用打印机操作面板上的数字键或虚拟键盘输入Wi-Fi密码,然后按“确认键”或“OK键”。
8. 等待连接:打印机的屏幕上会显示“正在连接无线网络”。连接成功后,打印机操作面板上的“WiFi灯”会常亮。
方法三:通过计算机上的驱动程序更换Wi-Fi
1. 下载并安装驱动程序:如果尚未安装适用于您的打印机型号的驱动程序,请从联想官方网站下载并安装。
2. 启动驱动程序设置:在计算机上打开已安装的驱动程序设置程序。
3. 选择无线网络设置:在驱动程序设置程序中,找到并选择“无线网络设置”或“Wi-Fi Setup”选项。
4. 选择新的Wi-Fi网络:在无线网络设置菜单中,找到并选择您要连接的新Wi-Fi网络。
5. 输入Wi-Fi密码:在提示输入Wi-Fi密码时,输入正确的密码,然后点击“下一步”或“Confirm”。
6. 等待连接:驱动程序会自动尝试连接打印机到新的Wi-Fi网络。连接成功后,您可以进行打印测试以确保一切正常。
三、验证和测试
在更换完Wi-Fi连接后,您需要验证打印机是否已经成功连接到新的Wi-Fi网络。以下是一些验证和测试的方法:
1. 打印测试页:在驱动程序设置程序中,找到“打印测试页”选项,然后点击打印。如果测试页成功打印出来,说明打印机已经成功连接到新的Wi-Fi网络。
2. 检查打印机状态:在计算机或移动设备上打开打印机状态监视器或应用程序,检查打印机的
- 上一篇: 家常美味:豆豉蒸排骨的详细做法
- 下一篇: 揭秘:HRC与HRB之间的关键差异解析
-
 轻松掌握:如何为HP打印机更换墨盒资讯攻略11-05
轻松掌握:如何为HP打印机更换墨盒资讯攻略11-05 -
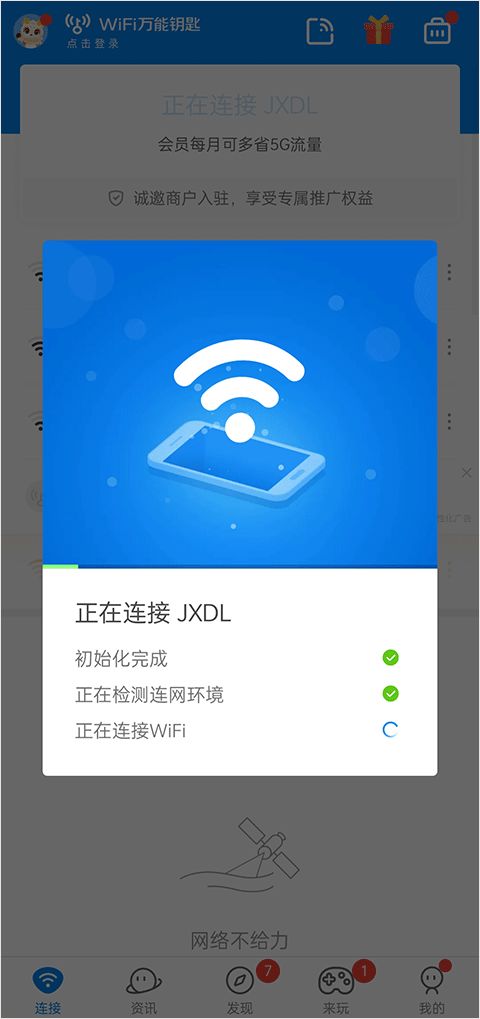 揭秘:如何用WiFi万能钥匙扫描二维码,轻松连接无线网络?资讯攻略10-30
揭秘:如何用WiFi万能钥匙扫描二维码,轻松连接无线网络?资讯攻略10-30 -
 轻松设置WiFi无线网与无线网络密码指南资讯攻略10-28
轻松设置WiFi无线网与无线网络密码指南资讯攻略10-28 -
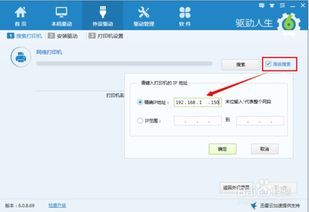 轻松指南:如何为您的电脑添加网络打印机资讯攻略12-04
轻松指南:如何为您的电脑添加网络打印机资讯攻略12-04 -
 轻松学会如何添加网络打印机资讯攻略12-04
轻松学会如何添加网络打印机资讯攻略12-04 -
 家用无线摄像头如何连接WiFi?资讯攻略12-01
家用无线摄像头如何连接WiFi?资讯攻略12-01