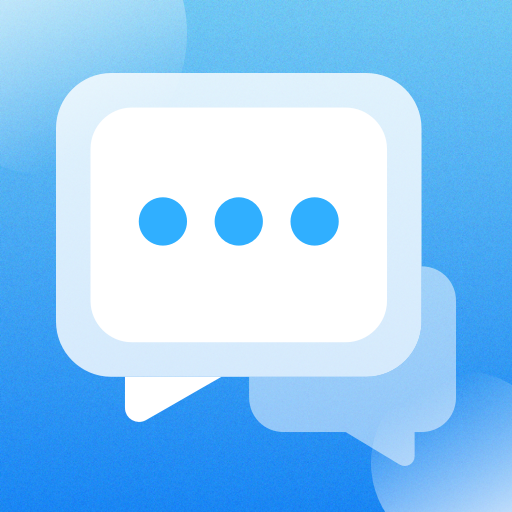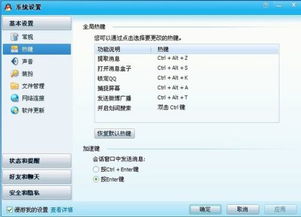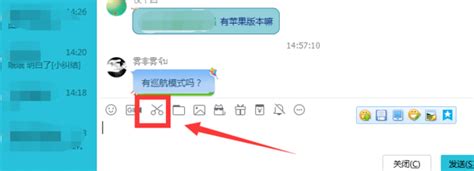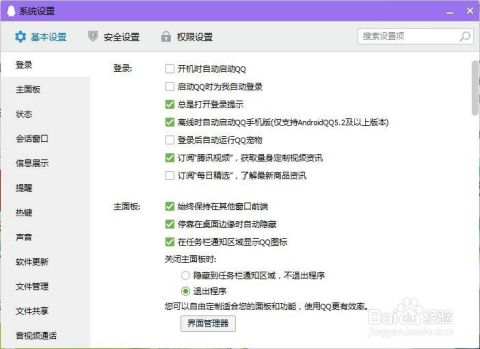如何轻松设置QQ截图快捷键
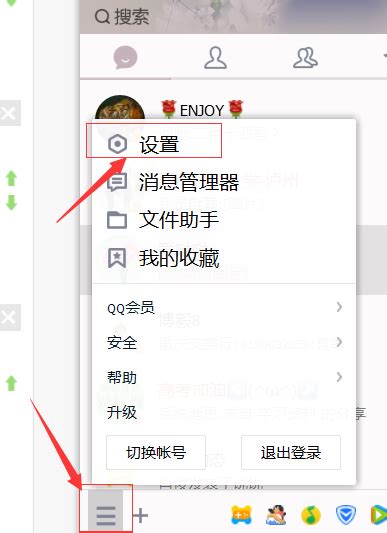
在日常工作和生活中,我们经常需要用到截图功能来保存或分享屏幕上的信息。对于许多QQ用户来说,QQ自带的截图工具无疑是一个方便且实用的选择。而设置个性化的QQ截图快捷键,则可以让我们在使用时更加得心应手。下面,就让我们一起来学习如何设置QQ截图快捷键。

一、准备工作
在正式开始设置之前,请确保你已经安装了QQ,并且是登录状态。如果你还没有安装QQ,请先前往官方网站下载并安装最新版本。

二、找到QQ截图工具
1. 打开QQ:

双击桌面上的QQ图标,输入账号和密码,登录QQ。

2. 进入系统设置:
登录后,点击QQ界面左下角的三条横线图标(主菜单),在弹出的菜单中选择“设置”选项。
3. 找到快捷键设置:
在QQ设置窗口中,选择左侧的“热键”选项。这里你可以看到各种QQ功能的快捷键设置。
4. 定位截图快捷键:
在“热键”选项中,找到“设置热键”部分下的“捕捉屏幕”选项。这就是我们需要设置的QQ截图快捷键。
三、设置QQ截图快捷键
1. 点击“捕捉屏幕”:
在“设置热键”部分,找到并点击“捕捉屏幕”后面的“Alt+A”(这是QQ默认的截图快捷键,当然你也可以设置成其他你喜欢的组合键)。
2. 输入新的快捷键:
点击后,系统会提示你按下想要设置的新快捷键。此时,你可以直接在键盘上按下你想要的组合键,比如“Ctrl+Shift+A”。注意,设置的快捷键不能与系统中已有的快捷键冲突,否则设置会失败。
3. 保存设置:
输入新的快捷键后,点击“确定”按钮保存设置。此时,你的QQ截图快捷键就已经设置成功了。
四、验证截图快捷键
为了确保你设置的快捷键生效,你可以尝试进行一次截图操作来验证:
1. 打开需要截图的窗口:
可以是网页、文档、聊天窗口等任何你想要截图的界面。
2. 按下你设置的截图快捷键:
比如你刚刚设置的是“Ctrl+Shift+A”,那么此时就按下这三个键。
3. 进行截图操作:
按下快捷键后,你会看到屏幕变暗,并且出现一个截图框。你可以拖动截图框来选择你想要截取的屏幕区域。选择好后,点击截图框下方的“完成”按钮,或者右键点击截图框选择“完成”来保存截图。
4. 查看截图:
截图完成后,你可以在QQ聊天窗口中直接粘贴(Ctrl+V)来查看你刚刚截取的屏幕图片。你也可以选择将截图保存到你的电脑上的某个文件夹中。
五、自定义截图工具的其他功能
除了设置快捷键外,QQ截图工具还提供了许多其他实用的功能,比如标注、马赛克、文字输入等。这些功能都可以在你进行截图操作后,通过截图工具栏来使用。
1. 标注功能:
你可以使用矩形、圆形、箭头等形状来对截图进行标注,以突出你想要表达的重点。
2. 马赛克功能:
如果你需要隐藏截图中的某些敏感信息,可以使用马赛克功能来对这部分区域进行模糊处理。
3. 文字输入功能:
你可以在截图上直接添加文字,以添加更多的说明或注释。
4. 保存和分享功能:
截图完成后,你可以选择将截图保存到你的电脑中,或者直接通过QQ聊天窗口分享给你的好友。
六、解决常见问题
1. 快捷键冲突:
如果你在设置快捷键时遇到冲突提示,说明你设置的快捷键已经被系统中的其他程序占用。此时,你需要重新设置一个不冲突的快捷键。
2. 截图工具栏不显示:
如果你在进行截图操作时没有看到截图工具栏,可能是因为你的QQ版本过低或者设置被禁用。请确保你的QQ是最新版本,并且检查你的QQ设置中是否启用了截图工具栏。
3. 截图保存位置:
你可以在QQ设置中指定截图保存的位置,以便在需要时快速找到你的截图文件。
七、其他截图工具推荐
虽然QQ截图工具已经非常强大,但在某些特定场景下,我们可能还需要使用其他的截图工具。以下是一些推荐的截图工具:
1. Snipaste:
Snipaste是一款功能强大的截图和贴图工具,支持截图后快速标注和贴图到屏幕上的任意位置。它还支持取色器、取色器标注、OCR文字识别等实用功能。
2. FastStone Capture:
FastStone Capture是一款免费的屏幕截图和图像编辑工具,支持全屏、窗口、矩形、圆形、多边形等多种截图方式,并内置了简单的图像
- 上一篇: WiFi无线桥接:打造无缝网络覆盖新境界
- 下一篇: 揭秘:轻松学会如何计算你的GPA成绩!
-
 问答揭秘:如何快速设置QQ快捷键实现一键截图?资讯攻略10-25
问答揭秘:如何快速设置QQ快捷键实现一键截图?资讯攻略10-25 -
 快速找回QQ截图快捷键的设置方法资讯攻略10-24
快速找回QQ截图快捷键的设置方法资讯攻略10-24 -
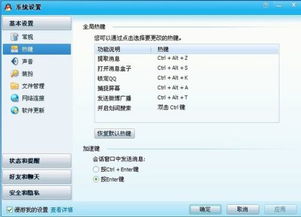 电脑QQ如何设置和使用截屏快捷键?资讯攻略10-30
电脑QQ如何设置和使用截屏快捷键?资讯攻略10-30 -
 如何快速掌握QQ截图的快捷键?资讯攻略11-01
如何快速掌握QQ截图的快捷键?资讯攻略11-01 -
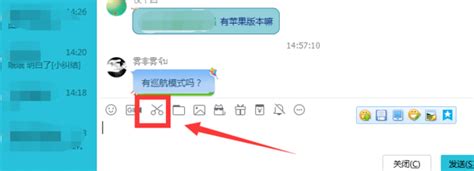 轻松学会:QQ截图实用教程资讯攻略11-26
轻松学会:QQ截图实用教程资讯攻略11-26 -
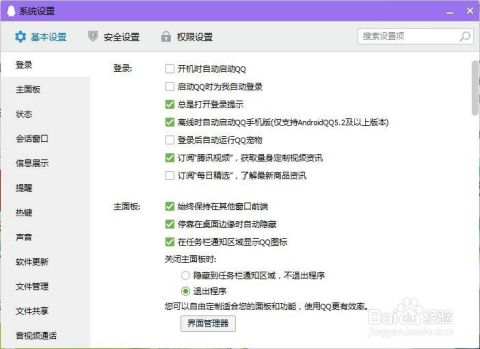 解锁高效生活!掌握QQ截图快捷键,秒速捕捉屏幕精彩瞬间资讯攻略10-24
解锁高效生活!掌握QQ截图快捷键,秒速捕捉屏幕精彩瞬间资讯攻略10-24