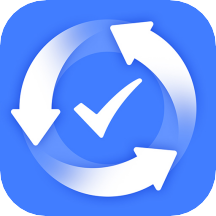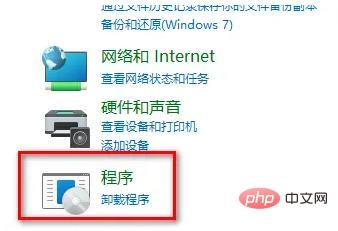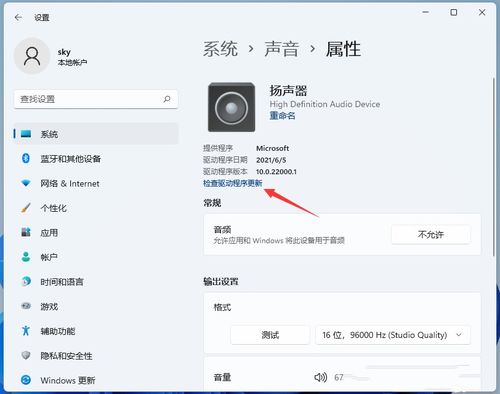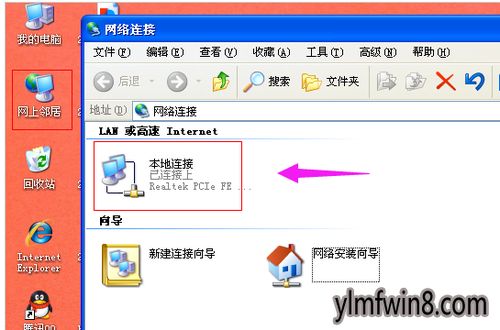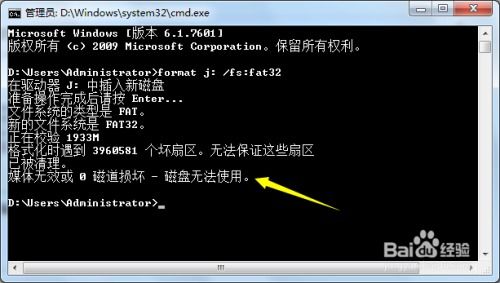轻松解决Win11硬盘无法格式化的烦恼!
在探索Windows 11的广阔功能时,不少用户可能会遇到一个令人头疼的问题:硬盘无法格式化。这不仅仅是一个操作上的困扰,更可能涉及到数据安全和硬件健康的重大议题。无需担心,本文将为您提供一套详尽而实用的解决方案,帮助您轻松应对这一挑战。
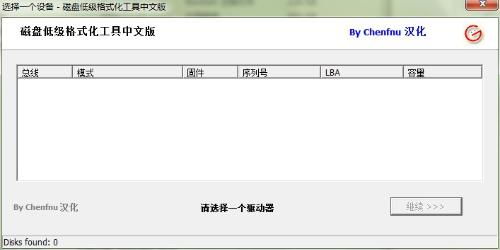
初步检查:确保硬件连接无误
当您在Windows 11中遇到硬盘无法格式化的问题时,首先要做的是检查硬盘的物理连接。对于外部硬盘,请确保USB接口线插紧,没有松动,并尝试更换不同的USB端口进行测试。这一步骤虽然简单,但往往能解决因接触不良导致的问题。如果问题依旧存在,那么可能是硬件本身出现了故障,需要进一步的排查。
使用磁盘管理工具:Windows内置的强大助手
Windows 11提供了强大的磁盘管理工具,可以帮助您查看硬盘状态并进行一系列操作。按下Win + X键,选择“磁盘管理”,在这里您可以查看所有硬盘的详细情况。针对无法格式化的硬盘,您可以尝试重新分配驱动器号码或更改分区格式。具体操作如下:
1. 找到目标硬盘:在磁盘管理界面中,定位到需要格式化的硬盘。
2. 右键点击:在目标硬盘上点击右键,选择“格式化”选项。
3. 设置参数:在弹出的窗口中,选择合适的文件系统(如NTFS),并设置其他相关参数。
4. 开始格式化:确认无误后,点击“确定”开始格式化过程。
命令提示符:高级用户的秘密武器
如果您对命令行操作有一定了解,那么使用命令提示符来修复硬盘问题将是一个高效的选择。按下Win + R键,输入“cmd”并按回车,打开命令提示符窗口。接下来,输入以下命令来检查并修复文件系统错误:
```shell
chkdsk /f X:
```
其中,X代表需要检查的硬盘盘符。此命令会扫描硬盘上的文件系统错误,并尝试进行修复。如果您想更快地执行格式化操作,可以在命令提示符中使用以下命令:
```shell
format X: /FS:NTFS /Q
```
其中,`/FS:NTFS`指定了文件系统类型,`/Q`参数表示快速格式化。但请注意,快速格式化并不会彻底清除硬盘上的数据,因此在涉及敏感信息时,请谨慎使用。
第三方工具:专业解决复杂问题
当Windows内置的磁盘管理工具和命令提示符都无法解决问题时,您可以考虑使用第三方磁盘工具。EaseUS Partition Master、MiniTool Partition Wizard等工具提供了丰富的选项和功能,可以帮助您重新分区、修复分区表或重建文件系统等。这些工具通常具有更直观的用户界面和更强大的修复能力,是处理复杂硬盘问题的得力助手。
写保护:被忽视的常见原因
有时,硬盘无法格式化是因为被设置了写保护。这通常发生在U盘和SD卡等便携式存储设备中。检查设备的侧面或底部,看是否有写保护开关,并将其关闭。如果设备没有物理写保护开关,那么它可能被设置为只读模式。在DiskGenius等工具中,您可以右击有问题的磁盘,选择“更改设备状态”,然后取消选择“只读”来解除逻辑层面的写保护。
操作系统权限:确保您有足够的权限
在Windows 11中,当前用户登录的账号需要足够的权限才能对存储设备进行格式化操作。如果权限不足,您可能会遇到无法完成格式化的问题。为了解决这个问题,您可以尝试以管理员身份运行命令提示符或磁盘管理工具。此外,在重启电脑时,选择管理员账号登录,以确保您具有执行格式化操作的权限。
磁盘健康状况:检查并修复物理损坏
当硬盘出现物理损坏时,如损坏的扇区或磁头故障,可能会导致无法格式化。这时,您需要使用磁盘检查工具来检测并修复坏道。在Windows 11中,您可以打开磁盘检查工具,在软件中找到需要检测的硬盘,右击该盘,并在右键菜单中选择“坏道检测与修复”。然后,点击“开始检测”按钮,程序将开始检测并尝试修复坏道。
数据恢复:最后的希望
如果以上所有方法都无法解决硬盘无法格式化的问题,并且您还想拯救硬盘上的数据,那么数据恢复软件将是您的最后希望。这些软件可以直接扫描无法访问的磁盘分区,通过识别磁盘底层数据来恢复丢失的文件。整个数据恢复过程不会对磁盘进行任何改动,因此不会影响丢失的数据。在使用数据恢复软件时,请务必遵循以下步骤:
1. 下载并运行软件:从可靠的来源下载数据恢复软件,并按照提示进行安装和运行。
2. 选择需要恢复的磁盘:在软件界面中,找到需要恢复数据的磁盘或分区。
3. 开始恢复:点击“恢复文件”按钮,软件将开始扫描磁盘并尝试恢复丢失的文件。
4. 导出文件:当软件找到想要的数据后,将其复制导出
- 上一篇: 扑克牌快跑高手实战必胜技巧揭秘
- 下一篇: 蚂蚁庄园:荷柳环绕山色湖景城
-
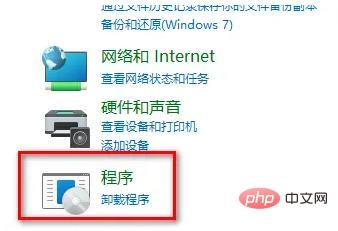 轻松解决Win11系统0x80004005无法访问共享问题的方法资讯攻略12-07
轻松解决Win11系统0x80004005无法访问共享问题的方法资讯攻略12-07 -
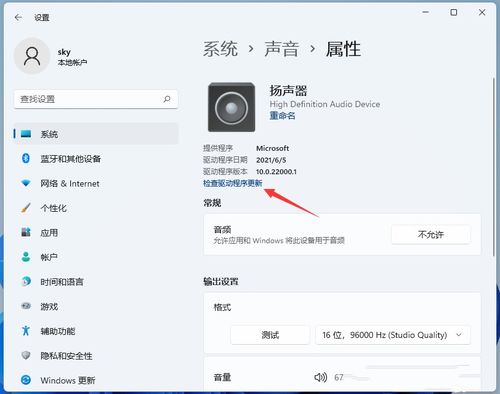 如何更新Win11的声卡驱动?资讯攻略12-03
如何更新Win11的声卡驱动?资讯攻略12-03 -
 电脑开机提示“未找到操作系统”,如何解决?资讯攻略11-06
电脑开机提示“未找到操作系统”,如何解决?资讯攻略11-06 -
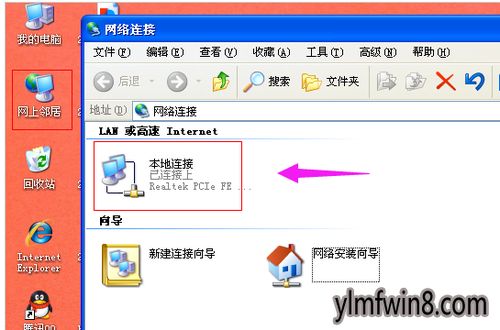 Win10系统无法打开www.hao123.com网页怎么办?资讯攻略10-29
Win10系统无法打开www.hao123.com网页怎么办?资讯攻略10-29 -
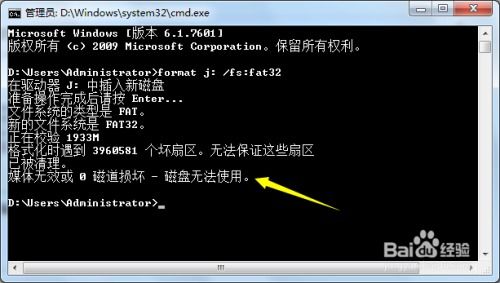 揭秘:“Windows无法完成格式化”背后的真相与解决方案资讯攻略11-08
揭秘:“Windows无法完成格式化”背后的真相与解决方案资讯攻略11-08 -
 格式化失败?教你轻松解决难题!资讯攻略11-04
格式化失败?教你轻松解决难题!资讯攻略11-04