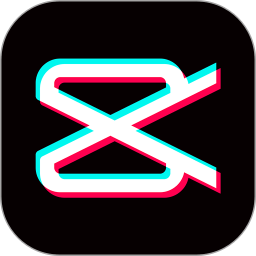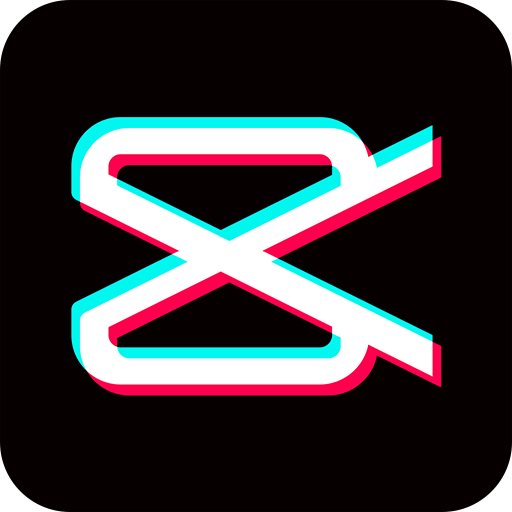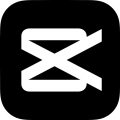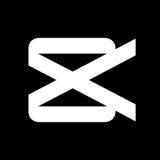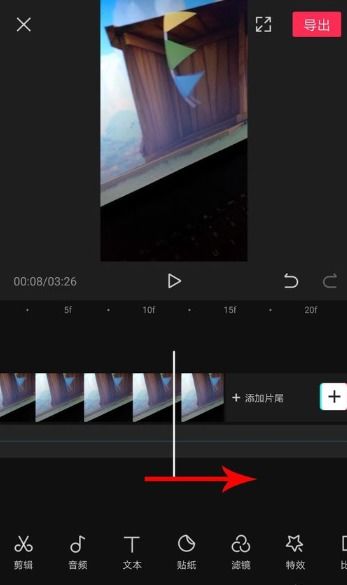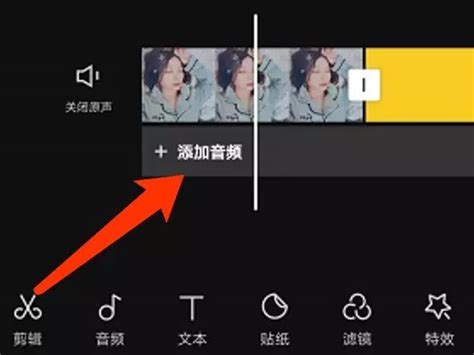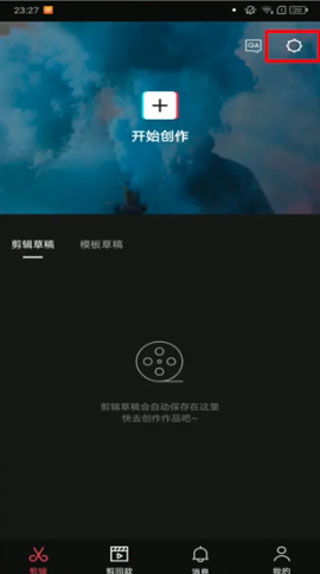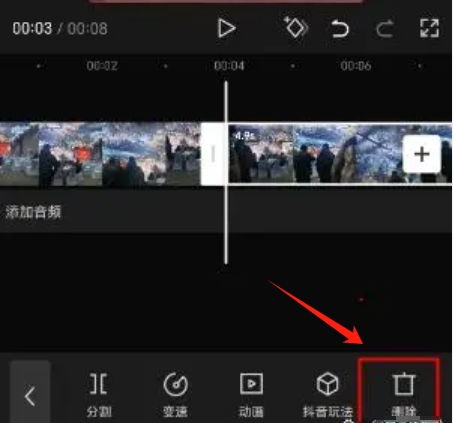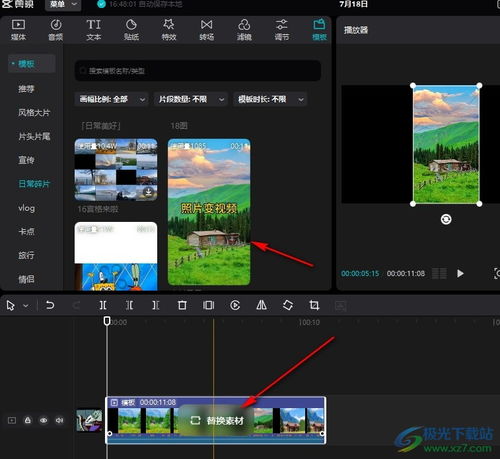剪映中如何裁剪并去除不需要的音乐部分
在现代视频编辑中,音乐的选择和剪辑往往对最终作品的质量起着至关重要的作用。剪映作为一款功能强大且易于上手的视频编辑软件,不仅为用户提供了丰富的视频编辑功能,还在音乐剪辑方面表现出色。本文将详细介绍如何在剪映中剪辑掉音乐中不需要的部分,从导入音乐、选择剪辑工具、精确调整、预览与导出等多个维度进行深入讲解。
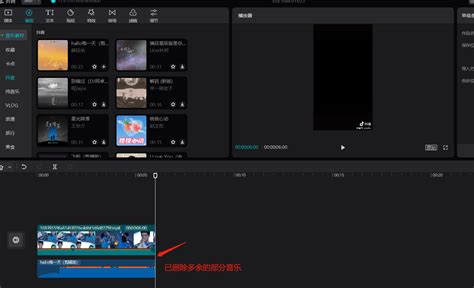
导入音乐
首先,启动剪映应用并创建一个新的项目或打开已有的项目。在主界面中,你可以看到一系列的视频和音频轨道。为了剪辑音乐,你需要先将音乐导入到剪映中。
1. 从本地导入:点击界面下方的“音频”选项,选择“音乐”,然后点击“导入音乐”。系统会跳转到你的设备音乐库,从中选择你想要使用的音乐文件并点击“使用”。
2. 使用剪映音乐库:剪映还提供了一个庞大的音乐库,包括各种风格的音乐和音效。你可以直接在“音乐”选项下浏览和选择。点击你喜欢的音乐,然后点击“使用”,它就会被添加到你的项目中。
选择剪辑工具
导入音乐后,你需要在时间轴上找到它。音乐通常出现在音频轨道上,显示为一条波浪形的线条。接下来,你需要使用剪映提供的剪辑工具来剪辑音乐。
1. 放大时间轴:为了精确剪辑,你可能需要放大时间轴。通过双指捏合手势(在移动设备上)或滚动鼠标滚轮(在电脑上),你可以放大时间轴的视图,以便更清楚地看到每一个音符和节奏点。
2. 拆分音频:有时你可能只想剪辑掉音乐中的某一部分,而保留其他部分。你可以通过点击音频轨道上的剪辑点(通常是音乐的开始或结束位置),然后拖动这个剪辑点来定义你想要保留的音乐部分。此外,你还可以点击时间轴上方的“拆分”按钮,将音频在指定位置分割成两段。
3. 删除片段:一旦你定义了不需要的音乐部分,可以通过点击并拖动这部分音频到时间轴外的垃圾桶图标来删除它。剪映会自动将剩余部分拼接在一起,使你的音乐剪辑更加流畅。
精确调整
为了确保音乐剪辑的精确性,剪映提供了多种调整工具,包括淡入淡出、速度调整和音量调节等。
1. 淡入淡出:为了使音乐的开始和结束更加平滑,你可以使用淡入淡出效果。点击音频轨道上的音乐片段,然后选择“编辑”。在编辑界面中,你可以找到“淡入”和“淡出”选项,拖动滑块来调整效果的持续时间。
2. 速度调整:如果你想要改变音乐的播放速度,可以通过拖动音频轨道上的速度滑块来实现。这不仅可以用于调整音乐的节奏,还可以用于创造慢动作或快动作效果。
3. 音量调节:音量调节是音乐剪辑中另一个重要的调整。你可以通过拖动音频轨道上的音量滑块来调整整个音乐的音量,或者点击音频片段,然后在编辑界面中单独调整每个片段的音量。
标记关键帧
在剪映中,关键帧是一个非常有用的工具,可以帮助你实现更加精细的音乐剪辑和音量调节。
1. 添加关键帧:在音频轨道上选择你想要添加关键帧的位置,然后点击界面上方的“添加关键帧”按钮。关键帧会在时间轴上以一个小的圆形标记显示。
2. 调整关键帧属性:点击关键帧,你可以在界面右侧的属性面板中看到各种可以调整的属性,如音量、淡入淡出等。通过拖动这些属性的滑块,你可以为每个关键帧设置不同的值。
3. 自动调整:剪映还提供了自动调整关键帧的功能。例如,如果你想要实现音乐的平滑淡出效果,可以在音乐的结束位置添加一个关键帧,然后将音量滑块拖动到最低点。剪映会自动计算出从当前音量到最低音量之间的平滑过渡。
预览与导出
在完成音乐剪辑后,预览是确保你的作品符合期望的重要步骤。
1. 预览:点击界面右上角的“播放”按钮,剪映会从头开始播放你的视频项目,包括你剪辑后的音乐。你可以通过点击时间轴上的不同位置来快速跳转到视频的某个部分进行预览。
2. 导出:一旦你对预览结果满意,就可以导出你的作品了。点击界面右上角的“导出”按钮,剪映会开始处理你的视频,并将其保存到你指定的位置。导出过程中,你可以看到进度条和预计完成时间。
注意事项与技巧
在剪辑音乐时,有几个注意事项和技巧可以帮助你更高效地完成工作。
1. 备份原音乐文件:在剪辑之前,最好先备份你的原音乐文件。这样,即使你在剪辑过程中不小心删除了某些部分,也可以从备份中恢复。
2. 使用耳机监听:在剪辑音乐时,使用耳机可以帮助你更准确地听到音乐的
- 上一篇: 如何个性化设置你的微信主页,打造炫酷动态壁纸
- 下一篇: 揭秘胃胀气最常见的几个症状
-
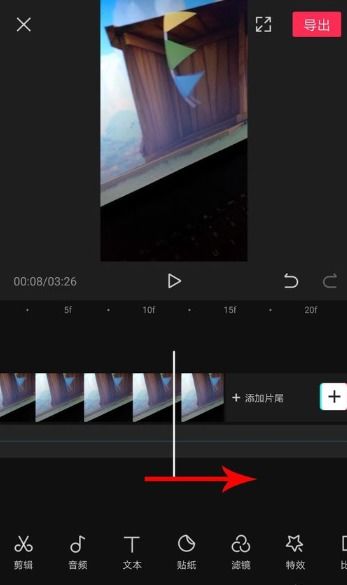 剪映技巧大揭秘:轻松剪辑音乐,一键去除多余部分资讯攻略11-06
剪映技巧大揭秘:轻松剪辑音乐,一键去除多余部分资讯攻略11-06 -
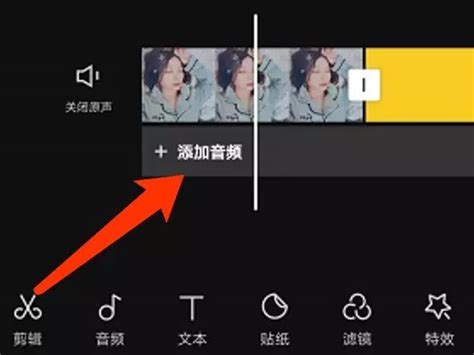 掌握剪映音乐剪辑技巧,轻松打造完美音频资讯攻略11-10
掌握剪映音乐剪辑技巧,轻松打造完美音频资讯攻略11-10 -
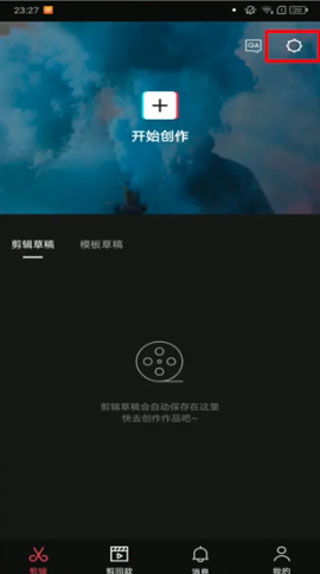 剪映怎么剪辑音乐片段?资讯攻略11-13
剪映怎么剪辑音乐片段?资讯攻略11-13 -
 轻松学会:剪映中单独提取和剪辑音频的技巧资讯攻略11-10
轻松学会:剪映中单独提取和剪辑音频的技巧资讯攻略11-10 -
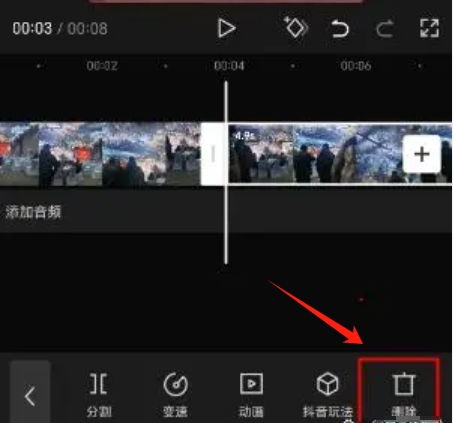 如何在剪映中删除视频?资讯攻略11-02
如何在剪映中删除视频?资讯攻略11-02 -
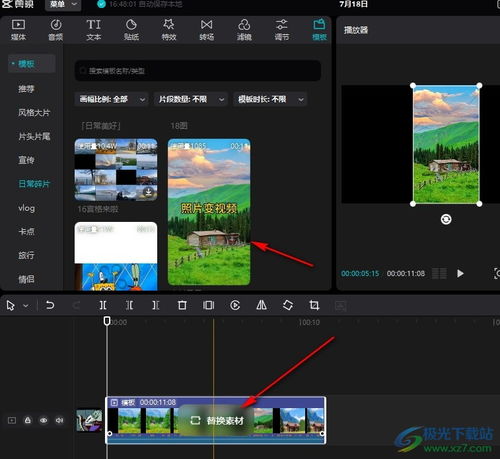 利用剪映将照片转化为视频教程资讯攻略01-15
利用剪映将照片转化为视频教程资讯攻略01-15