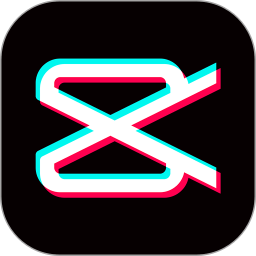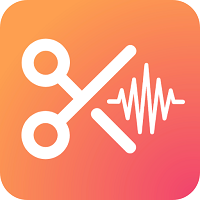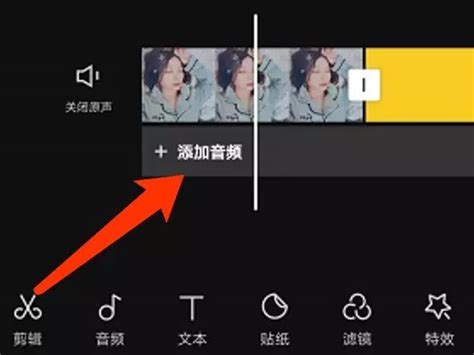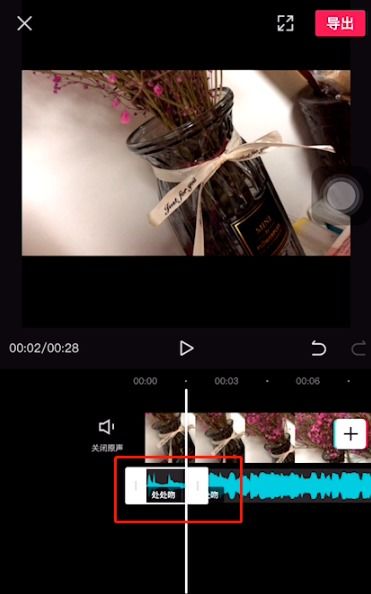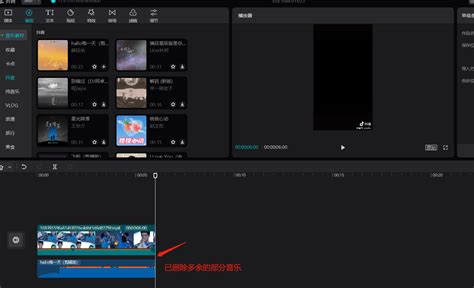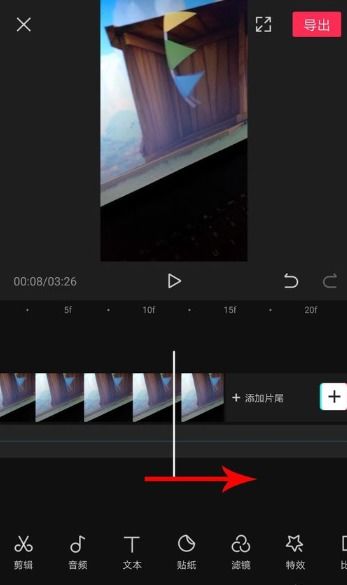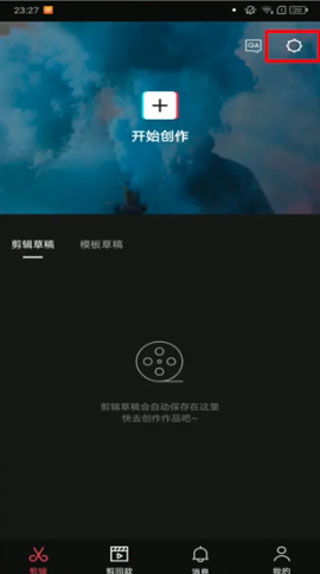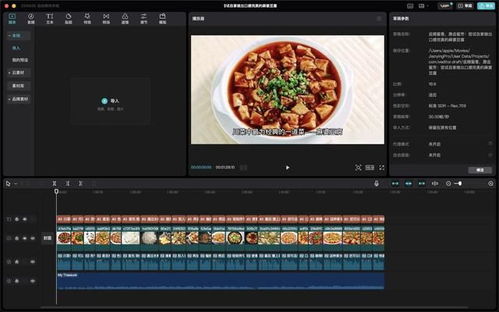轻松学会:剪映中单独提取和剪辑音频的技巧

在当今社交媒体和视频分享平台盛行的时代,制作一段引人入胜的视频已经成为许多人的日常乐趣。无论是记录生活点滴、分享知识干货,还是创作搞笑段子,一段优质的视频往往离不开恰到好处的音频剪辑。剪映作为一款功能强大且易上手的视频编辑工具,以其简洁的界面和丰富的功能,成为了许多创作者的首选。今天,我们就来详细探讨一下,如何在剪映中把音频单独剪辑出来,让你的视频作品更加出色。
一、准备工作:下载并打开剪映
首先,确保你已经从应用商店或剪映官方网站下载了最新版本的剪映APP,并成功安装在你的手机上或电脑上。剪映同时支持iOS和Android系统,以及Windows和Mac电脑,确保你使用的设备能够兼容这款软件。
打开剪映后,你会看到一个简洁明了的界面,无论是新手还是老手,都能迅速上手。如果你已经注册并登录了剪映账号,还可以享受云端保存、多设备同步等高级功能,让你的创作更加便捷。
二、导入视频素材
接下来,我们需要导入想要编辑的视频素材。在剪映的首页,点击“开始创作”按钮,然后从本地相册中选择你想要编辑的视频文件。点击“添加到项目”后,视频就会被成功导入到剪映的编辑界面中。
此时,你可以看到视频已经出现在时间轴上,你可以通过拖动时间轴上的滑块来预览视频内容。在正式进行音频剪辑之前,如果你想要清除视频原有的声音,可以点击视频左侧的“关闭原声”按钮。这样,你就可以专注于添加和编辑新的音频内容了。
三、音频分离与编辑
在剪映中,将音频从视频中分离出来是一项非常基础且实用的功能。这不仅可以让你对音频进行更精细的编辑,还能让你在不影响视频画面的情况下,轻松替换或调整音频内容。
1. 音频分离
首先,点击时间轴上的视频片段,然后在弹出的选项中选择“分离音频”。这样,视频中的音频就会被单独提取出来,并出现在一个新的音频轨道上。此时,你可以拖动音频轨道上的滑块来调整音频的起始和结束时间,或者通过缩放时间轴来更精确地定位音频的每一个细节。
2. 切割与删除
在音频轨道上,你可以使用“切割”工具来将音频分割成多个片段。只需要将时间轴上的滑块移动到你想要切割的位置,然后点击“切割”按钮即可。切割后,你可以选中不需要的音频片段,然后点击“删除”按钮将其移除。这样,你就可以轻松地删除音频中的多余部分,保留最精彩的内容。
3. 音量调整
音量调整是音频编辑中不可或缺的一步。在剪映中,你可以通过拖动音频轨道上的音量滑块来调整整个音频片段的音量大小。如果你想要实现更细腻的音量控制,还可以使用音量曲线功能。通过点击音量滑块旁边的“曲线”按钮,你可以绘制一个音量变化的曲线图,从而实现音频的渐入渐出效果,让音频听起来更加自然流畅。
4. 添加音频效果
为了让音频更具特色,剪映还提供了多种音频效果供你选择。点击音频片段后,在弹出的选项中选择“音频效果”,你就可以看到回声、混响、变声等多种效果了。根据自己的需求,选择适合的效果并调整参数,就可以让你的音频听起来与众不同。
5. 淡入淡出效果
为了让音频的过渡更加自然,你还可以为音频添加淡入淡出效果。在时间轴上选中你想要添加效果的音频片段,然后点击“淡化”按钮。在弹出的选项中,你可以选择“淡入”、“淡出”或者同时选择“淡入淡出”。移动圆圈可以自行设置淡入时长和淡出时长,以满足你的个性化需求。
四、添加新音频
在剪映中,你不仅可以编辑已有的音频内容,还可以轻松添加新的音频素材。无论是添加背景音乐、旁白解说还是现场录音,剪映都能满足你的需求。
1. 添加背景音乐
点击时间轴下方的“添加音频”按钮,然后在弹出的选项中选择“音乐”。在剪映的音乐库中,你可以浏览到各种风格的背景音乐,包括流行、摇滚、古典、电子等。选择你喜欢的音乐后,将其拖动到时间轴上合适的位置即可。如果你想要使用本地音乐,可以将音乐文件转换为视频格式后,通过“提取音乐”功能将其导入到剪映中。
2. 添加旁白解说
如果你想要为视频添加旁白解说,可以点击时间轴下方的“录音”按钮。在弹出的录音界面中,你可以按住录音按钮开始录音,松开按钮停止录音。录音后,录音文件会自动出现在时间轴上的音频轨道上,你可以像编辑其他音频片段一样对其进行剪辑和调整。
3. 现场录音与混音
除了添加背景音乐和旁白解说外,你还可以使用剪映
-
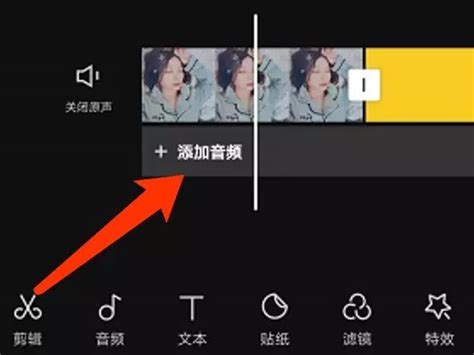 掌握剪映音乐剪辑技巧,轻松打造完美音频资讯攻略11-10
掌握剪映音乐剪辑技巧,轻松打造完美音频资讯攻略11-10 -
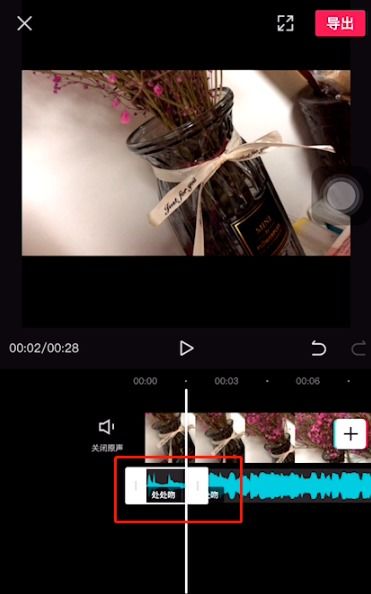 剪映如何单独对音频进行剪辑?资讯攻略11-06
剪映如何单独对音频进行剪辑?资讯攻略11-06 -
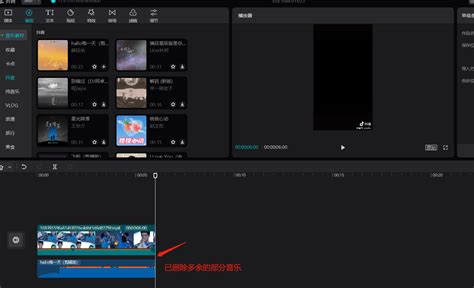 剪映中如何裁剪并去除不需要的音乐部分资讯攻略11-07
剪映中如何裁剪并去除不需要的音乐部分资讯攻略11-07 -
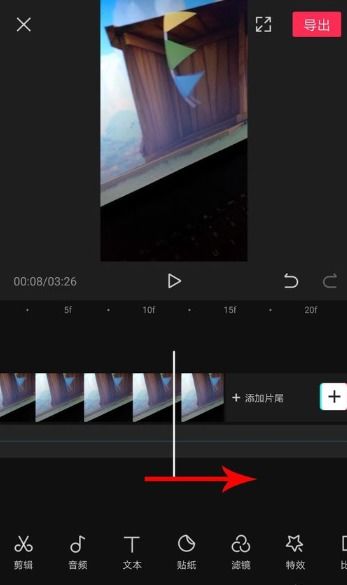 剪映技巧大揭秘:轻松剪辑音乐,一键去除多余部分资讯攻略11-06
剪映技巧大揭秘:轻松剪辑音乐,一键去除多余部分资讯攻略11-06 -
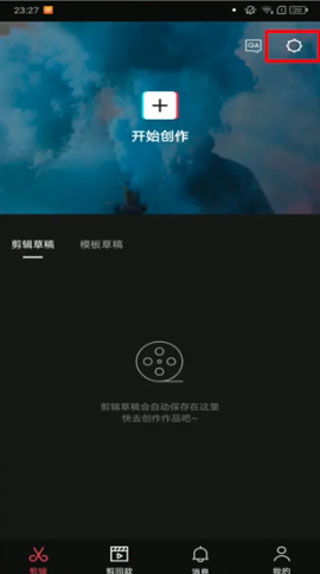 剪映怎么剪辑音乐片段?资讯攻略11-13
剪映怎么剪辑音乐片段?资讯攻略11-13 -
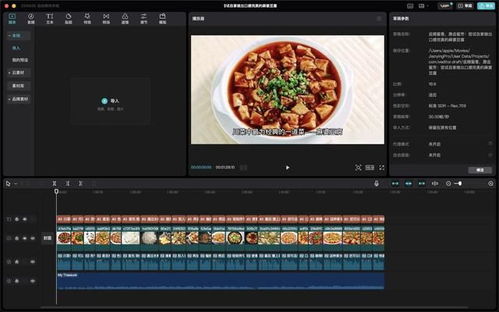 剪映软件:轻松一键,快速生成精彩视频!资讯攻略02-28
剪映软件:轻松一键,快速生成精彩视频!资讯攻略02-28