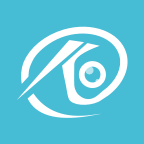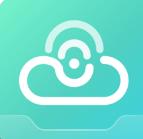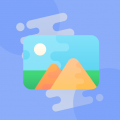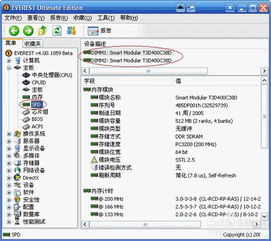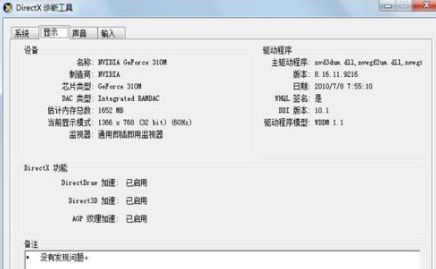轻松掌握:如何快速查看电脑型号
轻松掌握:如何查看电脑型号

在当今数字化时代,电脑已经成为我们日常生活和工作中不可或缺的工具。无论是用于学习、娱乐还是办公,电脑都扮演着极其重要的角色。然而,有时候我们可能会遇到需要了解自己电脑型号的情况,比如购买配件、进行系统升级或是寻求技术支持时。但对于一些电脑新手来说,如何查看电脑型号可能还略显陌生。别担心,接下来,本文将详细介绍几种简单有效的方法,帮助你轻松查看电脑型号。
一、通过电脑外壳查看型号
这是最直接也是最简单的一种方法,特别适用于笔记本电脑。大多数笔记本电脑的型号信息都会被印在机身底部或电池插槽附近。你可以将电脑翻过来,仔细检查这些位置,通常会有一个标签,上面包含了电脑的品牌、型号以及其他一些基本信息。比如,你可能会看到类似“Dell Inspiron 15 7000”、“HP Spectre x360”或是“Lenovo ThinkPad T490”这样的信息。如果你使用的是台式机,虽然机箱上可能没有这么直观的标签,但你也可以在机箱的侧面或背面找到一些标识,通过这些标识,你可以了解到电脑的品牌和部分型号信息。
二、通过系统设置查看型号
对于Windows系统用户来说,通过系统设置查看电脑型号同样非常方便。以下是具体操作步骤:
1. Windows 10/11系统:
首先,点击屏幕左下角的“开始”按钮。
在弹出的菜单中,选择“设置”(齿轮图标)。
进入“设置”页面后,点击“系统”。
在左侧菜单中,选择“关于”。
在“关于”页面中,你就可以看到电脑的详细信息,包括设备名称、Windows版本、处理器、内存以及“设备规格”下的“型号”信息。
2. Windows 7系统:
点击屏幕左下角的“开始”按钮。
在搜索框中输入“系统”。
从搜索结果中选择“系统”选项。
在弹出的“系统”窗口中,你可以在“计算机名称、域和工作组设置”区域下方找到“型号”信息。
三、通过命令提示符查看型号
如果你更喜欢使用命令行工具,那么通过命令提示符查看电脑型号也是一个不错的选择。以下是具体操作步骤:
1. 打开命令提示符:
在Windows 10/11系统中,你可以通过按下“Win+R”组合键打开“运行”对话框,输入“cmd”并按回车。
在Windows 7系统中,你可以点击“开始”按钮,在搜索框中输入“cmd”,然后从搜索结果中选择“命令提示符”。
2. 输入命令查看型号:
在命令提示符窗口中,输入“systeminfo”并按回车。
系统会开始收集并显示关于你的电脑的详细信息,包括型号、制造商、BIOS版本、处理器、内存等。
你需要耐心等待一会儿,直到所有信息都显示出来。找到“系统型号”这一项,它就是你电脑的型号信息。
四、通过设备管理器查看型号
设备管理器也是一个可以用来查看电脑型号的工具,尽管它主要被用于管理硬件设备驱动程序。以下是具体操作步骤:
1. 打开设备管理器:
在Windows 10/11系统中,你可以按下“Win+X”组合键,然后从弹出的菜单中选择“设备管理器”。
在Windows 7系统中,你可以点击“开始”按钮,在搜索框中输入“设备管理器”,然后从搜索结果中选择“设备管理器”。
2. 查找电脑型号:
在设备管理器窗口中,展开“计算机”或“系统设备”节点。
你会看到一个名为“ACPI-Compliant Control Method Battery”或其他类似名称的设备。
右键点击该设备,选择“属性”。
在“属性”窗口中,切换到“详细信息”选项卡。
在“属性”下拉菜单中,选择“硬件ID”。
在“值”区域中,你会看到一串字符,这些字符中包含了电脑的型号信息。虽然这种方法稍显复杂,但在某些情况下,它可能是获取型号信息的唯一途径。
五、通过第三方软件查看型号
如果你觉得以上方法都太过繁琐,那么使用第三方软件来查看电脑型号将是一个更加轻松的选择。市面上有很多这样的软件,比如鲁大师、硬件检测大师等。这些软件通常都提供了非常详细的硬件信息,包括电脑型号、处理器、内存、硬盘、显卡等。以下是使用第三方软件查看型号的一般步骤:
1. 下载并安装软件:
从官方网站或可靠的下载站点下载你选择的第三方软件。
按照提示完成软件的安装。
2. 运行软件查看型号:
打开软件,它会自动开始扫描你的硬件设备。
扫描完成后,你可以在软件界面中看到详细的硬件信息。
找到
- 上一篇: 清真版清炒土豆丝制作教程
- 下一篇: 轻松掌握!撰写精彩周记的400字指南
-
 轻松掌握:如何查看你的电脑型号资讯攻略12-08
轻松掌握:如何查看你的电脑型号资讯攻略12-08 -
 揭秘:轻松掌握查看电脑型号的小技巧资讯攻略11-06
揭秘:轻松掌握查看电脑型号的小技巧资讯攻略11-06 -
 如何快速查询电脑的品牌与型号资讯攻略11-06
如何快速查询电脑的品牌与型号资讯攻略11-06 -
 如何快速查看联想笔记本电脑的型号资讯攻略03-30
如何快速查看联想笔记本电脑的型号资讯攻略03-30 -
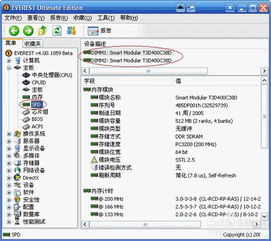 如何查找苹果电脑型号资讯攻略11-06
如何查找苹果电脑型号资讯攻略11-06 -
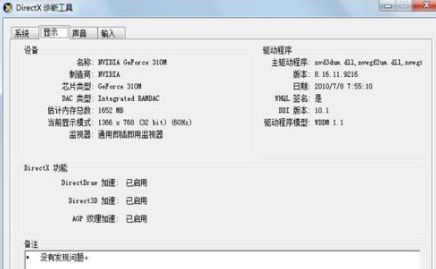 如何查询电脑显卡型号资讯攻略11-24
如何查询电脑显卡型号资讯攻略11-24