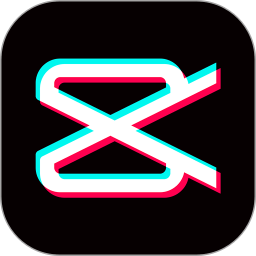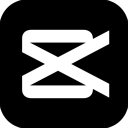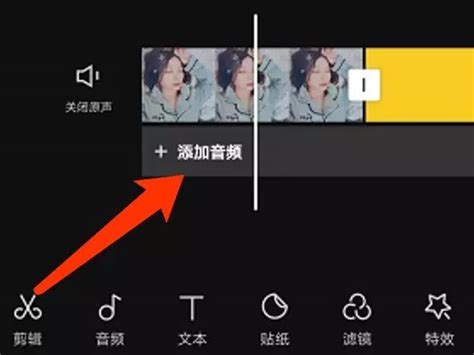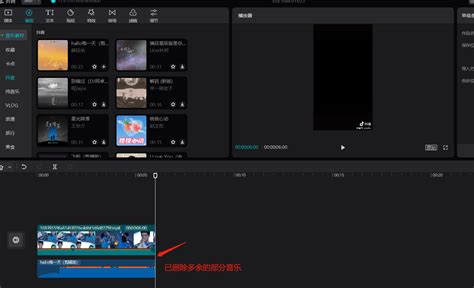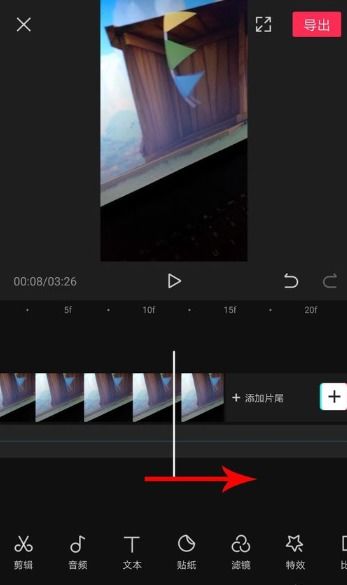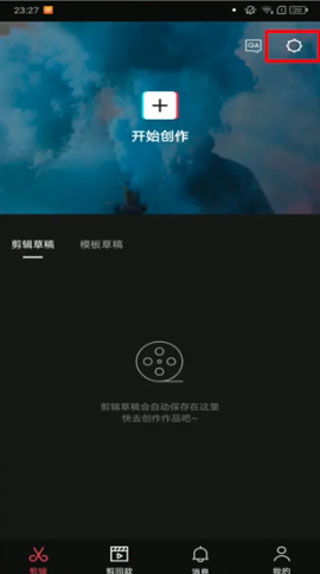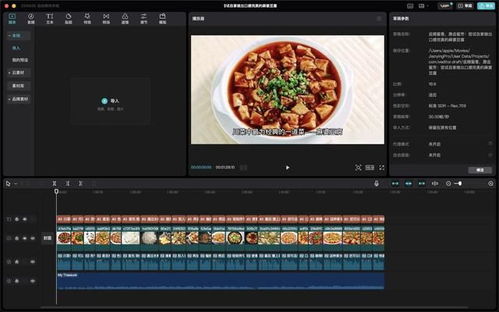剪映如何单独对音频进行剪辑?
剪映是一款功能强大的视频编辑工具,它不仅能够帮助我们轻松地剪辑视频,还能在音频编辑方面发挥出色的作用。对于很多创作者来说,有时候需要对音频进行单独的剪辑,以满足特定的创作需求。本文将详细介绍如何使用剪映单独剪辑音频,帮助大家更好地掌握这一技能。
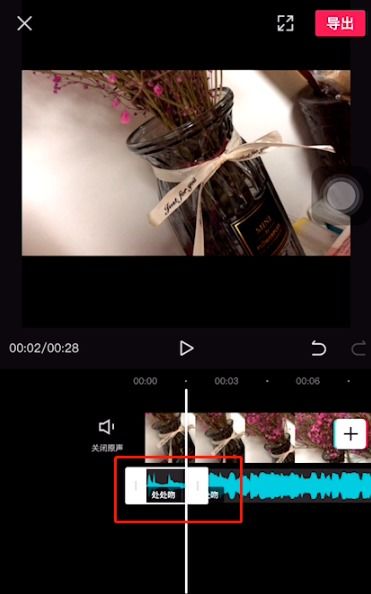
准备工作
首先,我们需要确保手机上已经安装了剪映APP,或者在你的电脑上安装了剪映专业版。接下来,我们就可以开始准备音频文件了。无论是从手机本地导入,还是从剪映素材库中选取,都是非常简单方便的。

手机版剪映单独剪辑音频步骤
1. 打开剪映APP

在手机桌面找到剪映APP,点击打开。进入剪映主界面后,你可以看到多个选项,如“新建项目”、“草稿箱”等。
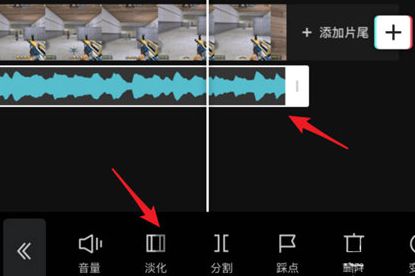
2. 上传视频(如果只需要音频)
如果你有一段视频,只需要提取其中的音频,可以先上传视频。点击“新建项目”,然后选择你要上传的视频文件,点击“添加”。
3. 选择剪辑
在剪辑界面中,你可以看到视频的预览画面和底部的工具栏。滑动工具栏,找到并点击“剪辑”选项。
4. 音频分离
在剪辑选项中,你会看到一个“音频分离”的功能。点击它,视频中的音频就会被单独提取出来,成为一个独立的音频轨道。
5. 单独编辑音频
现在,你可以对提取出来的音频进行单独的编辑了。使用底部的工具栏,你可以进行多种操作,如分割、删除、调整音量等。
分割音频:长按音频片段,点击“分割”按钮,就可以将音频分割成多个部分。这样,你可以轻松删除或调整不需要的部分。
删除音频片段:移动时间轴到要删除的音频片段处,点击“分割”将其分开,然后选中要删除的片段,点击“删除”按钮。
调整音频时长:选中音频片段,拖动两端的小圆点,就可以调整音频的时长,使其与你的创作需求相匹配。
调整音量:点击音频片段,在下方工具栏中找到“音量”选项,滑动调整滑块,就可以增大或减小音量。
6. 添加其他音频
如果你想为视频添加新的音频文件,可以点击工具栏中的“音乐”选项,从剪映的音乐库中选择合适的音乐,或者点击“+”号上传本地的音频文件。
7. 导出音频文件
编辑完成后,点击右上角的“导出”按钮,选择导出格式和路径,就可以保存你的音频作品了。需要注意的是,虽然剪映主要是一个视频编辑工具,但它在导出时通常会将视频和音频一起导出。如果你想只导出音频,可以在导出前将视频轨道删除或静音。
电脑版剪映专业版单独剪辑音频步骤
1. 打开剪映专业版
在电脑上打开剪映专业版,你会看到一个简洁的界面,包括“开始创作”、“导入”、“媒体库”等选项。
2. 导入音频文件
点击界面左上角的“导入”按钮,然后在弹出的窗口中选择你要导入的音频文件。你可以从本地文件夹中选择,也可以从剪映提供的素材库中挑选。
3. 将音频添加到剪辑轨道
导入完成后,音频文件会出现在媒体库中。点击音频文件,然后将其拖放到下方的剪辑轨道上。
4. 单独编辑音频
在剪辑轨道上,你可以对音频进行多种编辑操作。
分割音频:移动时间轴到要分割的位置,点击工具栏中的“分割”按钮,就可以将音频分割成两部分。
删除音频片段:选中要删除的音频片段,点击工具栏中的“删除”按钮。
调整音频时长:选中音频片段,拖动片段两端的小圆点,就可以调整音频的时长。
调整音量:点击音频片段,在右侧属性面板中找到“音量”选项,滑动调整滑块,就可以增大或减小音量。
5. 添加其他音频文件
如果你还想为项目添加其他音频文件,可以点击左上角的“导入”按钮,再次选择音频文件并添加到剪辑轨道上。
6. 添加视频(可选)
虽然本文主要介绍如何单独剪辑音频,但如果你想将音频与视频结合,也可以点击“导入”按钮,选择视频文件并添加到视频轨道上。然后,你可以调整音频和视频的同步效果。
7. 导出音频文件
编辑完成后,点击界面右上角的“导出”按钮。在弹出的窗口中,选择导出格式和路径。需要注意的是,剪映专业版在导出时通常会生成一个包含视频和音频的文件。如果你想只导出音频,可以在导出设置中选择“仅导出音频”选项(如果有的话)。如果没有这个选项,
- 上一篇: 自制起泡胶详细步骤图解
- 下一篇: 轻松掌握!新浪微博登录全攻略
-
 轻松学会:剪映中单独提取和剪辑音频的技巧资讯攻略11-10
轻松学会:剪映中单独提取和剪辑音频的技巧资讯攻略11-10 -
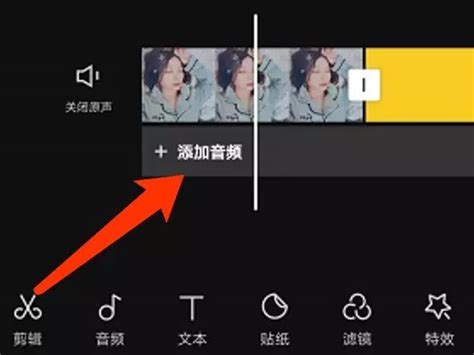 掌握剪映音乐剪辑技巧,轻松打造完美音频资讯攻略11-10
掌握剪映音乐剪辑技巧,轻松打造完美音频资讯攻略11-10 -
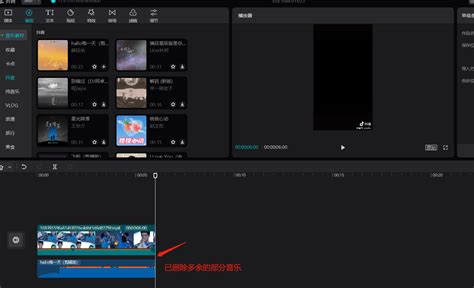 剪映中如何裁剪并去除不需要的音乐部分资讯攻略11-07
剪映中如何裁剪并去除不需要的音乐部分资讯攻略11-07 -
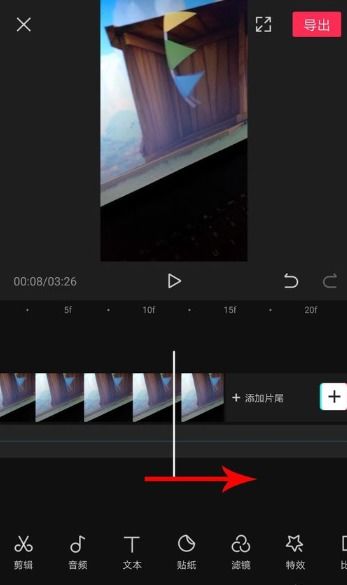 剪映技巧大揭秘:轻松剪辑音乐,一键去除多余部分资讯攻略11-06
剪映技巧大揭秘:轻松剪辑音乐,一键去除多余部分资讯攻略11-06 -
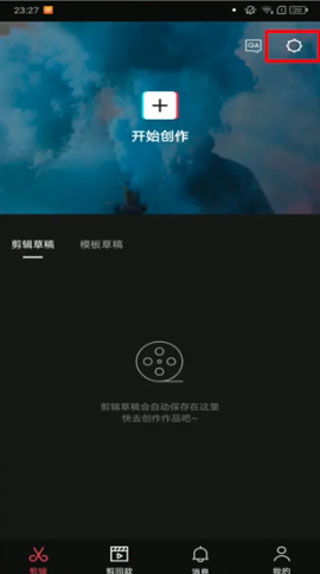 剪映怎么剪辑音乐片段?资讯攻略11-13
剪映怎么剪辑音乐片段?资讯攻略11-13 -
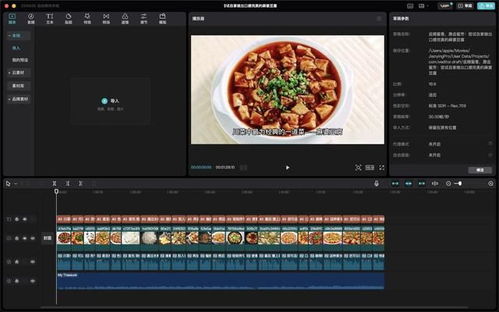 剪映软件:轻松一键,快速生成精彩视频!资讯攻略02-28
剪映软件:轻松一键,快速生成精彩视频!资讯攻略02-28