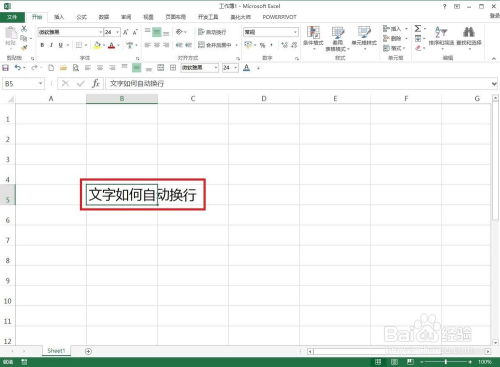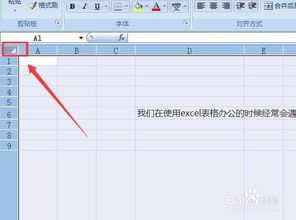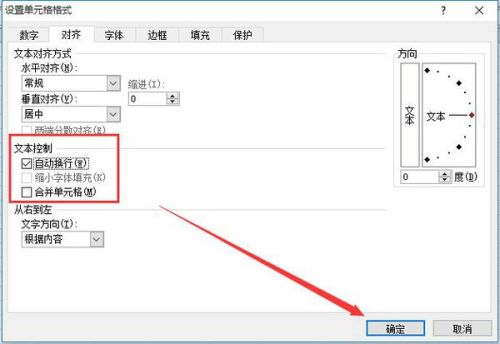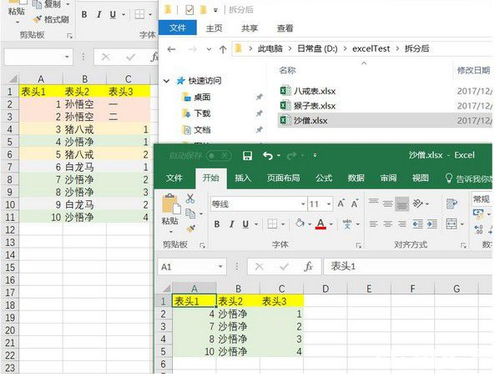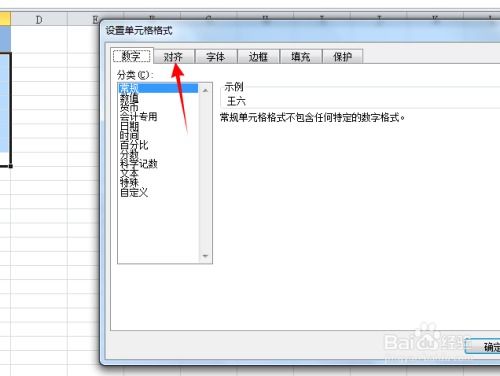Excel表格中实现换行的多种方法
在处理Excel表格时,换行是一个常见的需求,特别是在单元格内需要输入长文本或包含多个项目时。换行不仅能使内容更加清晰易读,还能提升表格的整体美观性。以下是几种在Excel中实现换行的多种方法,希望能帮助您更好地管理和优化表格内容。
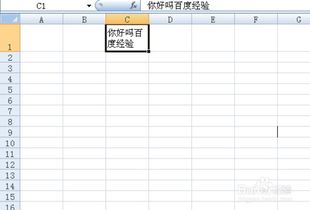
首先,最基础也是最常见的方法是使用快捷键。在Excel的单元格中,当您想要换行时,只需先定位到需要换行的位置,然后同时按下“Alt”和“Enter”键。这种方法适用于所有版本的Excel,并且操作简单快捷。按下快捷键后,光标会自动移动到下一行,您可以继续输入剩余的内容。这种方式非常适合在编辑过程中临时添加换行符。
除了快捷键,Excel还提供了一种通过“自动换行”功能实现换行的方法。这个功能会根据单元格的宽度自动调整文本,使其在多行中显示。要启用“自动换行”,您首先需要选中包含文本的单元格或单元格区域。然后,在Excel的菜单栏中找到“开始”选项卡,并点击“对齐方式”组中的“自动换行”按钮。这样,无论您输入多少文本,只要单元格宽度不足以容纳全部内容,Excel就会自动将文本拆分为多行显示。这种方法特别适用于需要动态调整单元格内容的情况。
此外,您还可以通过设置单元格格式来实现换行。这种方法稍微复杂一些,但提供了更多的自定义选项。首先,选中需要换行的单元格或单元格区域。然后,右键点击选中的单元格,选择“设置单元格格式”选项。在弹出的“设置单元格格式”对话框中,找到“对齐”选项卡。在该选项卡下,您可以看到一个名为“文本控制”的区域。勾选该区域中的“自动换行”复选框,然后点击“确定”按钮。这样,Excel就会在单元格宽度不足以显示全部文本时自动换行。与“开始”选项卡中的“自动换行”按钮相比,这种方法提供了更全面的格式设置选项,使您能够更精细地控制单元格内容的显示方式。
对于需要在多个单元格中重复使用相同换行文本的情况,您可以使用Excel的填充功能。首先,在一个单元格中输入需要换行的文本,并设置好换行格式(如使用快捷键或自动换行功能)。然后,选中该单元格,将鼠标指针移动到单元格的右下角,直到出现一个小十字图标(这被称为填充柄)。按住鼠标左键不放,将填充柄拖动到需要填充的其他单元格上。释放鼠标后,这些单元格将自动填充与源单元格相同的换行文本和格式。这种方法大大提高了处理大量重复内容的效率。
在Excel的较新版本中,您还可以使用“换行符”功能来实现更复杂的换行操作。换行符是一种特殊的字符,用于在文本中插入换行效果。在Excel中,您可以通过在文本中插入换行符(通常是“\n”或“Char(10)”)来实现换行。不过,直接在Excel单元格中输入换行符通常不会生效。为了正确插入换行符,您可以使用Excel的“查找和替换”功能或编写一个宏来自动替换特定字符为换行符。例如,您可以在文本中使用一个不常见的字符(如“|”)作为换行标记,然后使用“查找和替换”功能将该字符替换为换行符。
如果您经常需要在Excel中处理长文本并需要频繁换行,那么考虑使用“文本拆分”功能可能是一个不错的选择。这个功能允许您根据指定的分隔符(如逗号、空格或自定义字符)将长文本拆分为多个单元格。虽然这不是直接的换行操作,但它可以将文本拆分为更易于管理和阅读的多个部分。要使用文本拆分功能,您首先需要选中包含要拆分文本的单元格或单元格区域。然后,在Excel的菜单栏中找到“数据”选项卡,并点击“文本分列”按钮。在弹出的“文本分列”向导中,选择适当的分隔符或固定宽度来拆分文本,并按照向导的提示完成拆分操作。
最后,对于需要在Excel中处理大量文本数据并需要频繁进行换行操作的用户来说,学习一些Excel的宏编程技巧可能会带来极大的便利。通过编写宏,您可以自动化许多重复性的任务,包括在文本中插入换行符、调整单元格格式等。虽然宏编程需要一定的学习成本,但一旦掌握,它将极大地提高您的工作效率。
综上所述,Excel提供了多种方法来实现换行操作,包括使用快捷键、自动换行功能、设置单元格格式、填充功能、换行符以及文本拆分等。您可以根据具体需求和偏好选择合适的方法来处理Excel表格中的换行问题。同时,不断学习新的Excel技巧和方法将有助于您更好地管理和优化表格内容,提高工作效率。
- 上一篇: 如何有效提升跑步速度,让你跑得更快!
- 下一篇: 掌握技巧:在百度中高效提问的艺术
-
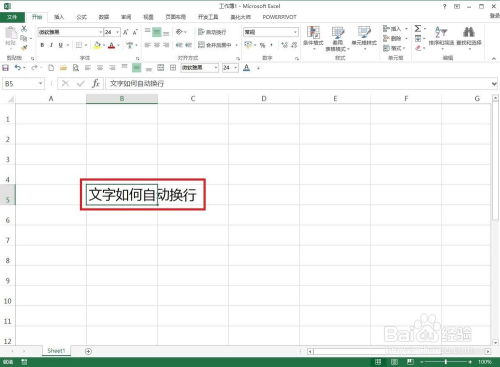 Excel表格怎样实现自动换行功能?资讯攻略11-03
Excel表格怎样实现自动换行功能?资讯攻略11-03 -
 Excel中如何设置多个单元格自动换行资讯攻略10-29
Excel中如何设置多个单元格自动换行资讯攻略10-29 -
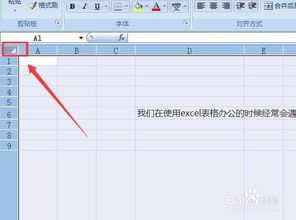 EXCEL轻松实现自动换行技巧资讯攻略10-28
EXCEL轻松实现自动换行技巧资讯攻略10-28 -
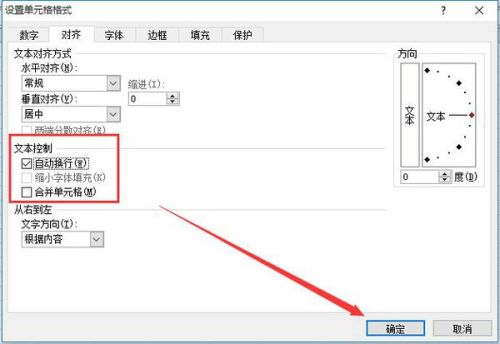 Excel自动换行功能如何开启?资讯攻略10-28
Excel自动换行功能如何开启?资讯攻略10-28 -
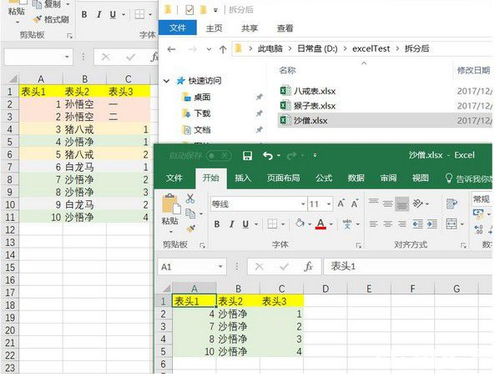 Excel表格如何进行分类汇总?资讯攻略01-23
Excel表格如何进行分类汇总?资讯攻略01-23 -
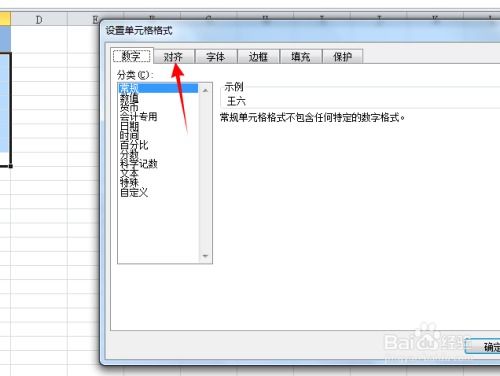 Excel表格:轻松实现文字两端对齐的技巧资讯攻略11-25
Excel表格:轻松实现文字两端对齐的技巧资讯攻略11-25