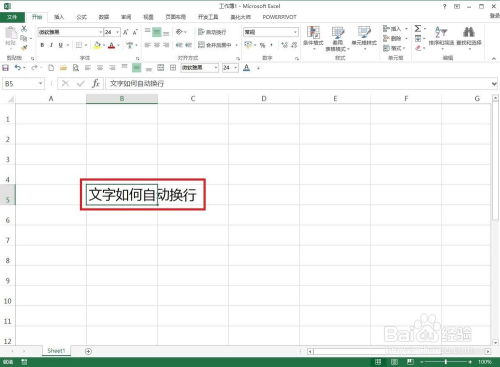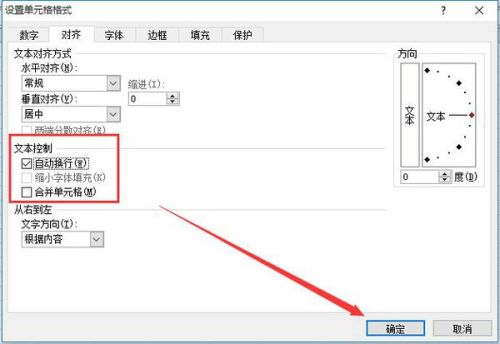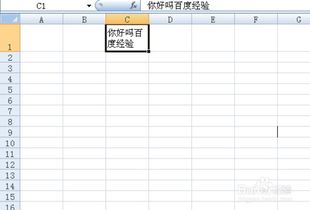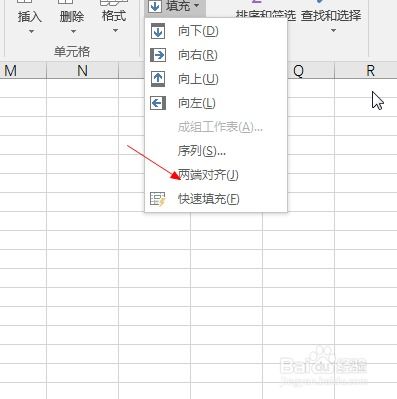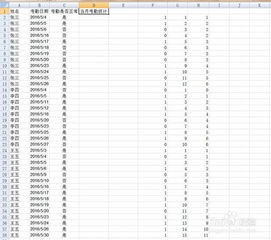EXCEL轻松实现自动换行技巧
在日常的办公和学习中,Excel作为一款强大的电子表格软件,被广泛应用于数据处理和展示。然而,在使用Excel时,我们经常会遇到一个问题:当单元格中的文本内容过长,超过单元格的宽度时,如何能够让文本自动换行到下一行显示呢?本文将详细介绍Excel自动换行的各种方法,帮助你更高效地处理和展示数据。
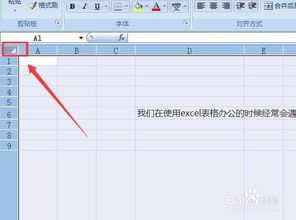
手动换行:Alt+Enter快捷键
最简单直接的方法是使用Alt+Enter快捷键。当你在单元格中输入文本并需要换行时,只需将光标移动到需要换行的位置,然后同时按下键盘上的Alt和Enter键。这样,单元格内的光标就会自动移动到下一行的开头,实现自动换行的效果。这种方法简单易用,特别适合在数据量较小的情况下进行手动操作。
设置单元格格式:自动换行选项
如果你需要对已输入的文本或选定区域内的多个单元格设置自动换行,可以通过设置单元格格式来实现。以下是具体步骤:
1. 选中需要自动换行的单元格或单元格区域:你可以单击一个单元格,或者拖动鼠标选中多个单元格。
2. 右键点击选中的单元格:在弹出的菜单中选择“设置单元格格式”(或在菜单栏中选择“开始”选项卡,然后点击“对齐”组中的对话框启动器)。
3. 在弹出的“设置单元格格式”对话框中,点击“对齐”选项卡:在“文本控制”区域中,你会看到一个“自动换行”复选框。
4. 勾选“自动换行”复选框:点击“确定”按钮,完成设置。
此时,选中的单元格或单元格区域内的文本内容就会在达到一定长度后自动换行,并在下一行显示。
使用“自动换行”按钮
在Excel的“开始”选项卡上,“对齐方式”组中通常会有一个“自动换行”的按钮(图标为一个带箭头的文本框)。你可以直接点击这个按钮,对当前选中的单元格或单元格区域应用自动换行设置。这种方法同样简单快捷,适用于需要快速应用自动换行的情况。
格式刷工具
如果你已经对某个单元格设置了自动换行,并希望将同样的格式应用到其他单元格中,可以使用格式刷工具。以下是具体步骤:
1. 选中已设置自动换行的单元格:确保这个单元格的格式是你想要复制到其他单元格中的。
2. 右键点击选中的单元格:在弹出的菜单中选择“格式刷”选项(或者你可以直接点击工具栏上的格式刷图标)。
3. 选中要应用格式的单元格:用格式刷点击或拖动鼠标选中你想要应用自动换行格式的单元格或单元格区域。
自动调整行高
当文本内容较多、需要换行的情况下,你可能还需要调整行高以适应文本内容的大小。以下是具体步骤:
1. 选中要调整行高的单元格或行:你可以单击一个单元格,或者拖动鼠标选中整行或多行。
2. 右键点击选中的单元格或行:在弹出的菜单中选择“行高”选项。
3. 选择“自动调整行高”:点击“确定”按钮,Excel就会自动将行高调整为适应文本内容的大小。
避免过度换行和页面混乱
虽然Excel的自动换行功能很实用,但过度换行会导致页面杂乱无章,不利于数据的整体观察和分析。因此,在使用自动换行时,要注意合理安排文本的长度和布局,尽量避免过度换行。你可以通过以下方法来避免这个问题:
1. 合理设定单元格宽度:在使用Excel自动换行的同时,合理设定被换行文本所在单元格的宽度,可以更好地展现数据信息。过小的单元格宽度可能导致文字显示不完整,影响阅读。
2. 适当拆分内容:如果某个单元格中的文本内容过长,你可以考虑将其拆分成多个部分,并分布到相邻的单元格中。这样不仅可以避免过度换行,还可以使数据更加清晰易读。
3. 使用文本框:在某些情况下,你可以使用Excel的文本框功能来插入和显示文本内容。文本框允许你更灵活地控制文本的布局和格式,从而避免过度换行的问题。
注意事项
1. 备份数据:在进行任何格式设置或数据操作之前,最好先备份好数据。这样可以避免意外丢失重要信息或造成不必要的损失。
2. 避免频繁调整格式:在Excel中频繁调整格式可能会影响文件的性能和稳定性。因此,在进行格式设置时,最好先规划好整体布局和样式,避免频繁调整。
3. 注意版本差异:不同版本的Excel可能在功能和界面上有所不同。因此,在使用本文介绍的方法时,请确保你正在使用的是与本文描述相符的Excel版本。
总结
通过以上介绍,我们了解了Excel自动换行的多种方法及其使用技巧。在日常工作中,灵活运用Excel自动换行功能可以使我们更高效地处理和展示数据信息。无论是手动换行、设置单元格格式、使用“自动换行”按钮还是利用格式刷工具,这些方法都可以帮助你实现文本内容的自动换行
- 上一篇: 中央空调怎样安装?
- 下一篇: 如何在人人影视上观看剧集?
-
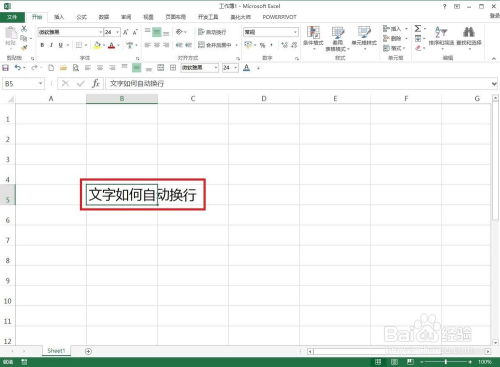 Excel表格怎样实现自动换行功能?资讯攻略11-03
Excel表格怎样实现自动换行功能?资讯攻略11-03 -
 Excel中如何设置多个单元格自动换行资讯攻略10-29
Excel中如何设置多个单元格自动换行资讯攻略10-29 -
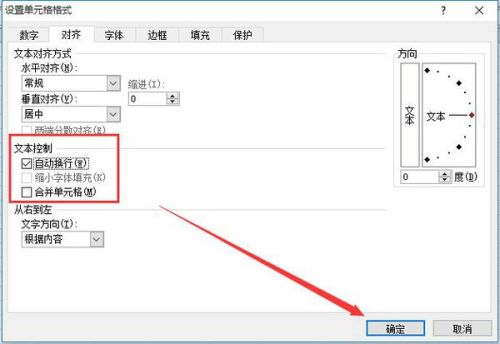 Excel自动换行功能如何开启?资讯攻略10-28
Excel自动换行功能如何开启?资讯攻略10-28 -
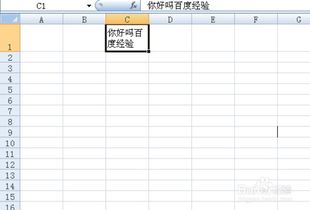 Excel表格中实现换行的多种方法资讯攻略11-10
Excel表格中实现换行的多种方法资讯攻略11-10 -
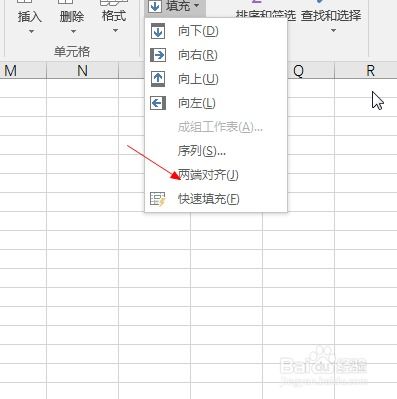 掌握技巧:轻松实现表格数据两端对齐资讯攻略02-11
掌握技巧:轻松实现表格数据两端对齐资讯攻略02-11 -
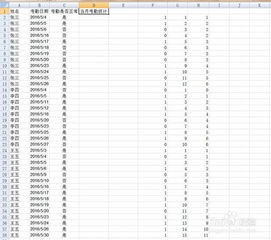 Excel如何自动计算倒计时天数?资讯攻略11-23
Excel如何自动计算倒计时天数?资讯攻略11-23